כיצד לשלוט על מחשב או מחשב נייד של Windows 10 באמצעות הקול שלך
Miscellanea / / August 05, 2021
Windows היא מערכת ההפעלה הפופולארית ביותר לא רק לממשק המשתמש שלה, אלא גם לריבוי היישומים שלה. מיקרוסופט כוללת כמה יישומי Windows מקוריים בחבילות ההתקנה של Windows. זה אומר שבכל פעם שתתקין את Windows, תקבל את האפליקציות האלה כברירת מחדל ותותקן מראש. ישנם יישומים שימושיים רבים כמו Wordpad, מפות, דואר וכו '. עם זאת, יישום זיהוי הדיבור נכלל גם באמצעותו אתה יכול לשלוט במחשב Windows שלך באמצעות הקול שלך.
אם אתה לא מעדיף להקליד או להשתמש יותר מדי בעכבר. ואז יישום זיהוי הדיבור של Windows הוא בשבילך. כל מה שאתה צריך זה אוזניות עם מיקרופון. זיהוי דיבור של Windows אינו עוזר קולי כמו Cortana, אלא יכול לבצע משימות בלבד. למרבה המזל היישום קיים גם ב- Windows 10. הגדרת התוכנה לזיהוי דיבור היא קלה מאוד, אתה יכול לשלוט במחשב שלך רק על ידי הקול שלך. השלבים לשימוש בתוכנת זיהוי דיבור של Windows לשליטה על Windows 10 PC או מחשב נייד מוזכרים להלן.
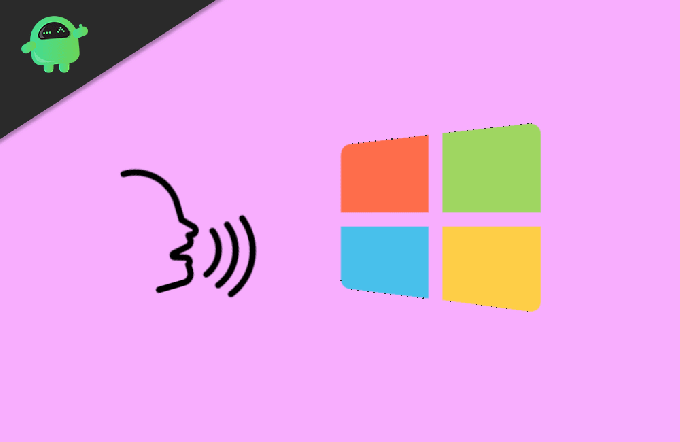
כיצד לשלוט על מחשב או מחשב נייד של Windows 10 באמצעות הקול שלך
יישום זיהוי דיבור של Windows יכול לשמש רק כדי לשלוט בפונקציה שלך ב- Windows. באפשרותך לפתוח יישומים ולבצע משימות מסוימות. לא ניתן להשתמש בתוכנת זיהוי דיבור למטרות הכתבה קולית. אינך יכול להפוך את הנאום שלך לטקסט במסמך.
שלב 1) ראשית, תצטרך לחבר את האוזנייה שלך, הכוללת מיקרופון למחשב האישי או למחשב הנייד שלך. עם זאת, אתה יכול גם להשתמש במיקרופון למטרה זו, וזה יהיה הרבה יותר מדויק אם אתה משתמש במיקרופון מתאים.
לאחר שתחבר את המיקרופון למכשיר שלך, עבור לסרגל החיפוש של Windows והקלד זיהוי דיבור של Windows ולחץ על התוצאה כדי לפתוח אותה.

שלב 2) אם פותחים את היישום בפעם הראשונה, יהיה עליכם להגדיר את המיקרופון תחילה. לכן בחר בלחצן הבחירה המועדף בהתאם למיקרופון שלך ולחץ על ה- הַבָּא לַחְצָן. כעת תצטרך לקרוא את המשפט מההנחיה לכיול המיקרופון שלך. לאחר הקריאה לחץ על הַבָּא כפתור שוב.

שלב 3) בעמוד הבא בחר באפשרות בהתאם לבחירתך. אם אתה מעדיף סקירה של מסמך, בחר באפשרות אפשר סקירת מסמכים לחץ על לחצן הבחירה ולחץ על הַבָּא לַחְצָן. באופן דומה, בעמוד הבא תצטרך לבחור שיטה להפעלת זיהוי הקול בין השתמש במצב הפעלה ידני ו השתמש במצב הפעלה קולית.
אם אתה מעדיף להפעיל את היישום באופן ידני, בחר את השימוש במצב הפעלה ידני. לחלופין, אם ברצונך להפעיל את היישום באמצעות פקודה קולית, בחר השתמש במצב הפעלה קולית ולחץ על הַבָּא לַחְצָן.
שלב 4) בעמוד הבא תוכלו ללחוץ על ה- צפה בגיליון הפניה כדי לבדוק את כל הפקודות שבהן אתה יכול להשתמש כדי לשלוט ב- Windows שלך ולחץ על הַבָּא לַחְצָן.
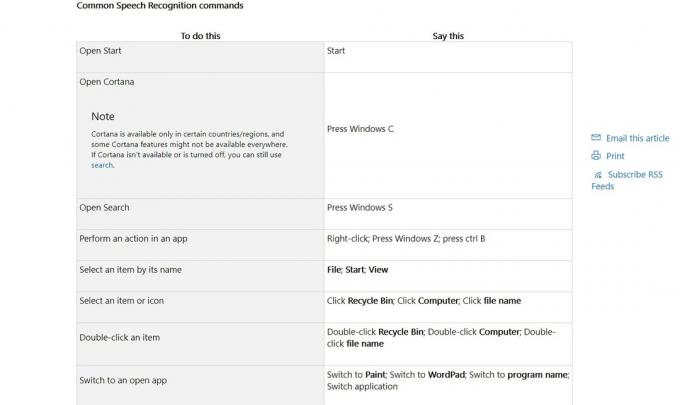
שלב 5) לבסוף, בטל את הסימון של האפשרות הפעל זיהוי דיבור בעת ההפעלה אם אתה לא רוצה להפעיל זיהוי דיבור בהפעלה של Windows, אחרת, השאר אותו מסומן ולחץ על הַבָּא לַחְצָן.

כעת תוכלו לעבור על המדריך בלחיצה על התחל את ההדרכה. או שאתה יכול לדלג עליו. היישום יישאר על מגש המערכת שלך ועל גבי החלונות. בהתאם למצב, אתה יכול להפעיל אותו ולהתחיל לשלוט במחשב Windows או המחשב הנייד שלך באמצעות הקול שלך.
סיכום
כדי לשלוט ב- Windows באמצעות הקול שלך, אתה יכול להשתמש ב- Cortana. עם זאת, זיהוי דיבור של Windows הוא יישום מעולה. אתה יכול להשתמש בו כדי לשלוט באופן מלא במחשב שלך. יתר על כן, אתה יכול להשתמש בו כדי להכתיב ב- Windows 10. זה גם נותן לך אפשרות להתאים אישית את הפקודות והתגובות שלך. ההגדרה קלה מאוד לביצוע; יש צורך במיקרופון כדי שהיישום יתפקד.
בחירת העורכים:
- כיצד לתקן אם Microsoft Word אינו מגיב?
- שנה את לוגו האתחול ב- Windows 10
- כיצד לשנות את מנוע החיפוש המוגדר כברירת מחדל של Cortana
- נקה את המטמון בכל דפדפן Windows
- 5 המשחקים הטובים ביותר כמו Mystic Messenger לשנת 2020
ראול הוא סטודנט למדעי המחשב עם עניין עצום בתחום הנושאים הטכנולוגיים והקריפטוגרפיים. הוא מבלה את רוב זמנו בכתיבה או בהאזנה למוזיקה או בטיול במקומות שלא נראו. הוא מאמין ששוקולד הוא הפיתרון לכל הבעיות שלו. החיים קורים, והקפה עוזר.



