מדוע שיבוט העברת הנתונים של סמסונג נכשל?
Miscellanea / / August 05, 2021
אם הבאתם לאחרונה את SSD של סמסונג וניסיתם לשכפל את הנתונים הישנים שלכם ל- SSD החדש; אז אתה עשוי לראות שגיאת כשל אם אתה משתמש בכלי העברת הנתונים של Samsung. השגיאה שאומרת כי שיבוט העברת הנתונים של סמסונג נכשלה היא שגיאה נפוצה בכלי.
משתמשים רבים אמרו כי בזמן שניסו לשכפל את הנתונים שלהם ל- SSD והתמודדו עם שגיאה בשלב האחרון של התהליך. לפני השלמת השיבוט מופיעה שגיאה המציגה את 400180 [061b34] פָּרָמֶטֶר.
השגיאה אינה מציינת את הבעיה והיא נותנת לך רק את פרמטר השגיאה. עם זאת, על ידי הצגת קוד השגיאה, אנו יכולים לשער את הגורמים לשגיאה. עם זאת, יש יותר מסוג אחד של שגיאת כישלון משובטים של Samsung Data Migration, שמראה "לא יכול ליצור תמונת מצב" או "דיסק היעד נותק."
במאמר זה נדון בגורמים האפשריים והגורמים לשגיאת כישלון ההגירה נכשלה. יתרה מכך, נלמד כמה פתרונות שתוכלו לנסות לתקן את הבעיה.
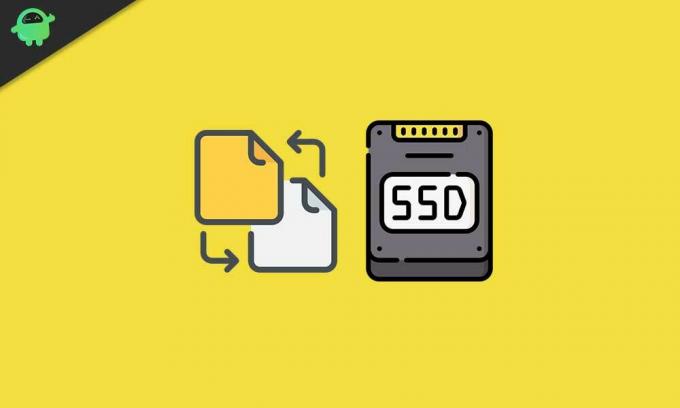
תוכן עניינים
- 1 מדוע שיבוט העברת הנתונים של סמסונג נכשל
-
2 כיצד לתקן שיבוט העברת נתונים של סמסונג נכשל
- 2.1 שיטה 1: השבתת מצב שינה
- 2.2 שיטה 2: השבתת קבצי עמודים
- 2.3 שיטה 3: השבתת נקודת שחזור המערכת
- 2.4 שיטה 4: הרחבת מחיצת C
- 2.5 שיטה 5: תיקון מגזרים רעים
- 2.6 שיטה 6: פענוח BitLocker ואיחוי HDD
- 3 סיכום
מדוע שיבוט העברת הנתונים של סמסונג נכשל
אם אתה חושב לציין את הסיבה במקום לנסות פתרונות לתקן את שגיאת השיבוט של Samsung Data Migration נכשלה. אז אתה טועה, ויכולים להיות אינספור גורמים שיכולים להשתבש כדי שהשגיאה תופיע.
השגיאה עלולה להתרחש אם מצב מצב שינה מופעל ב- Windows שלך. קבצי העמודים עלולים להיות בקונפליקט, ובכך השגיאה. כמו כן, אם יש לך שטח דיסק נמוך או שיש לך כונן מוצפן, השגיאה עלולה להתרחש. פגום או פגום SSD עשוי גם להיות הסיבה לשגיאה. הקפד להשתמש בתוכנה מעודכנת על מנת למנוע שגיאות.
כלי העברת הנתונים של סמסונג
כיצד לתקן שיבוט העברת נתונים של סמסונג נכשל
למרבה המזל, ישנם תיקונים לכל המקרים הללו, אנו יכולים לפתור אותם. אבל גם לאחר שניסיתם את כל הפתרונות, אם לא קיבלתם תיקון; אז עליך להשתמש ביישום חלופי כדי לשכפל או לגבות את נתוני הכונן שלך ל- SSD. להלן, הזכרנו את כל הפתרונות האפשריים ודרך חלופית לשכפל או לגבות את הנתונים שלך.
שיטה 1: השבתת מצב שינה
שלב 1) עבור לסרגל החיפוש של Windows, הקלד עבור cmd, בחר את שורת הפקודה ו הפעל כמנהל.
שלב 2) כעת הקלד את הפקודה powercfg / שינה במצב כבוי בשורת הפקודה ולחץ על כפתור Enter כדי לבצע את הפקודה.
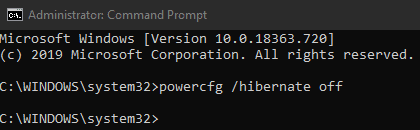
עבור משתמשי Windows 10 ו- 8 / 8.1, מצב שינה מושבת כברירת מחדל, כך שאם אתה מתמודד עם הבעיה, ייתכן שזה מסיבה אחרת.
שיטה 2: השבתת קבצי עמודים
קבצי עמודים הם סוג של קבצי החלפה, אשר יכולים לאחסן נתונים על מנת לשפר את ביצועי המחשב האישי שלך. עם זאת, ייתכן שקבצי העמודים מנוגדים לתהליך השיבוט. לכן עליך לבטל אותו בכדי לתקן את השגיאה.
שלב 1) על שולחן העבודה, לחץ לחיצה ימנית על ה- מַחשֵׁב סמל ולחץ על נכסים אפשרות מתפריט המשנה.
שלב 2) כעת, בחלון המאפיינים, עבור אל מִתקַדֵם לחץ על הלשונית Performace אוֹפְּצִיָה. בעמוד הבא בחר את מִתקַדֵם לחץ שוב על הלחצן שינוי לַחְצָן.
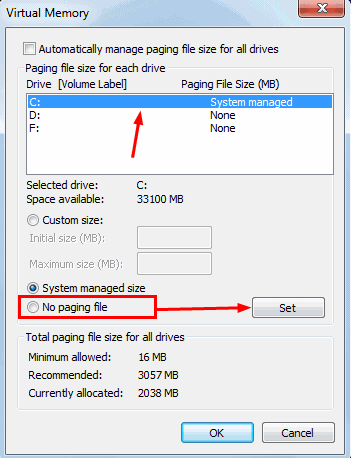
שלב 3) כאן בחר בלחצן השינוי ובטל את הסימון נהל באופן אוטומטי את גודל קובץ ההחלפה עבור כל מנהל ההתקן אפשרויות. ואז לבסוף, בחר את אין קובץ החלפה אפשרות, לחץ על מַעֲרֶכֶתכדי לאשר את השינויים. הפעל מחדש את המחשב ובדוק אם השגיאה נפתרה או לא.
שיטה 3: השבתת נקודת שחזור המערכת
השבתת שחזור המערכת היא פשוטה למדי ב- Windows 10, פשוט חפש שחזור מערכת בסרגל החיפוש של Windows ופתח את יישום שחזור המערכת.
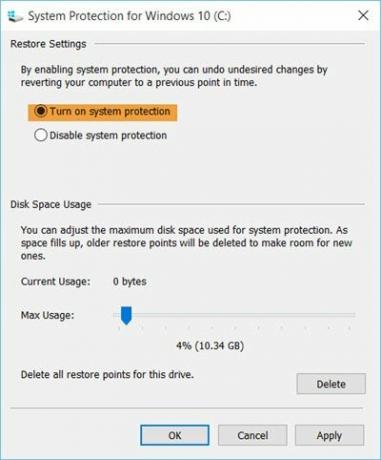
לאחר מכן לחץ על הגדר לחץ על הלחצן ובחר השבת את הגנת המערכת אוֹפְּצִיָה. הקלק על ה להגיש מועמדות לחץ על הלחצן למטה כדי לאשר את השינויים ואז לחץ על בסדר לַחְצָן.
שיטה 4: הרחבת מחיצת C
כדי להאריך את מחיצת C, עבור לסרגל החיפוש של Windows, הקלד את Windows Disk and Manager Partition Manager.
לחץ על פתח את כלי השירות לניהול הדיסקים של Windows, לחץ באמצעות לחצן העכבר הימני על כונן C. בחר את הרחב את עוצמת הקול אפשרות מתפריט המשנה ובצע את האשף כדי להרחיב את שטח האחסון שלך.
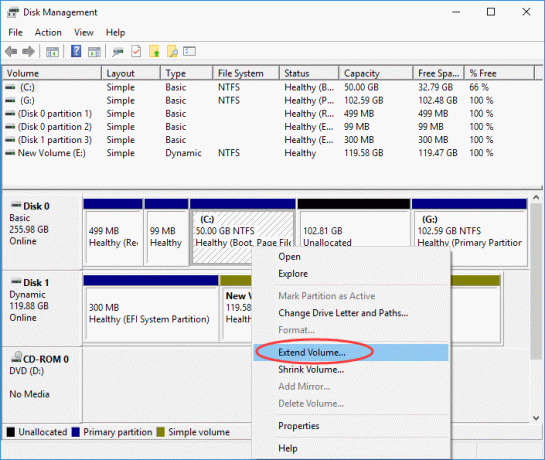
עם זאת, וודא שיש לך מקום פנוי, אם לא מחק מחיצה וצור מקום פנוי.
שיטה 5: תיקון מגזרים רעים
כדי לתקן את המגזרים הגרועים במחשב האישי שלך כמו מחיצה פגומה, דיסקים פגומים וכו ', הפעל את שורת פקודה כמו מנהל.
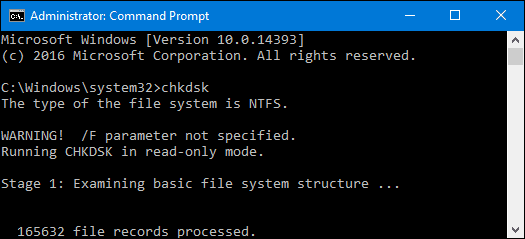
הקלד את הפקודה CHKDSK ולחץ על Enter במקלדת שלך כדי לבצע אותה, ואם יש מגזר רע כלשהו במחשב האישי שלך, הוא יודיע לך על כך.
שיטה 6: פענוח BitLocker ואיחוי HDD
אם הצפנת את הכונן שלך, יהיה זה חכם לפענח את הכונן באמצעות BitLocker. לך ל המחשב שלי לחץ לחיצה ימנית על הכונן שברצונך לפענח ה כונן ובחר את כבה את Bitlocke אוֹפְּצִיָה.
באופן דומה, אתה יכול גם לחפש Bitlocker בסרגל החיפוש של Windows, לפתוח אותו מהתוצאות. בחר בכונן שברצונך לפענח ולחץ על הכונן כבה את Bitlocker אוֹפְּצִיָה.
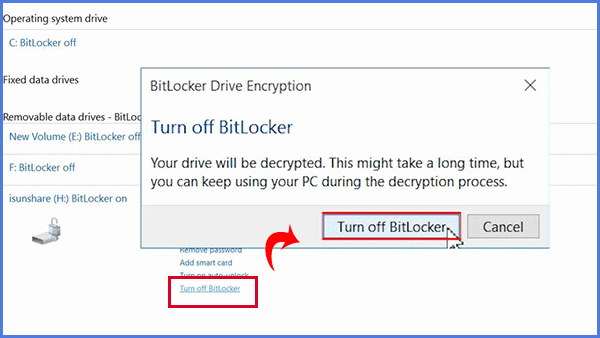
כדי לאחות את הכונן הקשיח, הקלד מאחה דיסקלחץ על פתח את כלי עיכוב הדיסקים מתוצאות החיפוש.
עכשיו בחר בכונן ולחץ על אופטימיזציה כדי להתחיל לאחות את הדיסק.
סיכום
אם אתה נתקל בבעיות בעת ניסיון לשכפל את הכונן הקשיח ל- SSD שלך באמצעות Samsung Migration הכלי, ואז הדבר הראשון שעליך לעשות הוא לבצע בדיקת דיסק באמצעות פקודת chkdsk בפקודה מיידי. זה יבדוק את כל הדיסק הקשיח שלך ויודיע לך אם יש מגזרים רעים.
כבה את מצב שינה אם הוא פועל, גם השבתת קבצי העמודים תהיה החלטה טובה. ככל הנראה אתה נתקל בבעיה בגלל נפח אחסון נמוך, לכן עליך להשתמש בכלי ניהול הדיסק כדי להרחיב את עוצמת הקול של כונן C.
כמו כן, כבה את נקודת שחזור המערכת אם היא מופעלת. כמו כן, פענח את הדיסק לפני שיבוט באמצעות Bitlocker. יתר על כן, אתה יכול גם לנסות לאחות את הדיסק הקשיח שלך ולראות אם השגיאות נפתרו או לא, אם לא, ואז להשתמש ביישום צד שלישי אחר לשיבוט הנתונים שלך.
בחירת העורכים:
- כיצד להשתמש בהתחלה מהירה להעברת נתונים מ- iPhone ישן ל- iPhone חדש
- העבר נתוני ווטסאפ בין אנדרואיד לאייפון
- הגן על סיסמא כונן הבזק מסוג USB ב- Windows
- כיצד להשבית מקלדת על המסך ב- Windows 10
- כיצד לתקן אם מפות Google לא עובדות ב- Windows 10

![הורד את G5700ZCU1BRD1 באפריל 2018 אבטחה ל- Galaxy J5 Prime [סין]](/f/7b9913fc1806035d88f1f289e04a2417.jpg?width=288&height=384)
![אוספי קושחת המניות של Huawei Nova 3i [חזרה למלאי ROM]](/f/7e781a549020896e228bb7a8cd0174b0.jpg?width=288&height=384)
