המדריך להשבית סקייפ בהפעלה ב- Windows 10
Miscellanea / / August 05, 2021
במדריך זה אנו נראה כיצד להשבית את סקייפ בעת ההפעלה במחשב Windows 10 שלך. יש לא מעט אפליקציות שמתנעלות אוטומטית בעת ההפעלה. למרות שחלקם נחוצים לתפקוד תקין של המערכת שלך, אי אפשר לומר את זה לגבי מעטים אחרים. ונראה שסקייפ נופל בקטגוריה האחרונה. אם התקנת אפליקציית שיחת וידאו זו, ברגע שהמחשב יופעל, האפליקציה תטען אוטומטית את כל השירותים והתוכניות שלה. זה תופס לא מעט משאבים ללא צורך ולכן יכול להאט את המחשב בעת ההפעלה.
ונראה שזה מטריד לא מעט משתמשים מכיוון שהם לא מצליחים למצוא דרך להשבית את האפליקציה בעת ההפעלה. אפילו על פורום מיקרוסופטנראה כי יותר מ -300 משתמשים מתמודדים עם הבעיה האמורה. האפשרות הטובה ביותר שמיקרוסופט יכלה לעשות היא לאפשר למשתמשים לבחור אם ברצונם להפעיל תוכנית זו או לא במהלך ההפעלה. למרבה המזל, קיימות מספר שיטות שבאמצעותן תוכל להשיג את הדבר האמור. ובמדריך זה נתמקד בדיוק בזה. אז ללא התייחסות נוספת, הנה המדריך המפורט להשבית סקייפ בעת ההפעלה במחשב Windows 10 שלך.

תוכן עניינים
-
1 כיצד להשבית את סקייפ בהפעלה ב- Windows 10
- 1.1 שיטה 1: צא מסקייפ
- 1.2 שיטה 2: השבת הפעלה אוטומטית של Skype
- 1.3 שיטה 3: באמצעות אפשרות ההפעלה של Windows
- 1.4 שיטה 4: שימוש במנהל המשימות
- 1.5 שיטה 5: השבת את סקייפ בהפעלה באמצעות עורך הרישום
כיצד להשבית את סקייפ בהפעלה ב- Windows 10
מדריך זה יתווה חמש שיטות שונות להשגת המשימה הנ"ל. את שתי השיטות הראשונות ניתן לבצע ישירות מיישום Skype עצמו. השלישי עושה שימוש בהגדרות המערכת שבעקבותיה באה שיטת מנהל המשימות. השיטה החמישית והאחרונה מתמקדת בקבצי עורך הרישום. ברוב המקרים, אתה יכול להשיג הצלחה ממש לאחר השיטה הראשונה עצמה. אם זה לא קורה, עליך לנסות את השיטות האחרות להשבית את Skype בעת ההפעלה ב- Windows 10. עקוב אחרי.
שיטה 1: צא מסקייפ
זהו התיקונים הקלים ביותר שאינם דורשים מאמץ רב. כל שעליך לעשות הוא פשוט לצאת מחשבון Skype שלך. בפעם הבאה כאשר המחשב שלך יאתחל, סקייפ לא תיטען. למרות שזה אולי נשמע קצת מוזר, עד שהוא לא יעשה את עבודתו ביעילות, אין על מה להתלונן. בהערה זו, להלן השלבים הנדרשים להתנתקות מסקייפ:
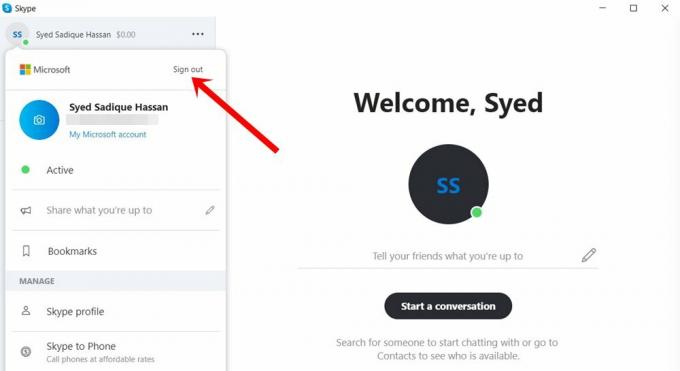
- הפעל את Skype במחשב האישי שלך.
- לאחר מכן לחץ על הפרופיל שלך בצד שמאל למעלה.
- מהתפריט שמופיע, לחץ על יציאה.
זהו זה. מהפעם הבאה, סקייפ לא היה מתחיל בעת האתחול. עם זאת, אם אינך מצליח להגיע להצלחה, נסה את ארבעת התיקונים האחרים שלנו המפורטים להלן.
שיטה 2: השבת הפעלה אוטומטית של Skype
אתה יכול גם לנסות להשבית את החלפת המצב של Skype באופן אוטומטי כדי לתקן בעיה זו. זכור כי אתה משתמש בגרסה הקלאסית של סקייפ, ואז אפשרות זו תקרא לשם התחל סקייפ כשאני מפעיל את Windows. עם זאת, זה ההבדל היחיד, השלבים זהים עבור שניהם, כאמור להלן:
- הפעל את Skype במחשב האישי שלך.
- לחץ על סמל הגלישה (שלוש הנקודות האנכיות) ובחר הגדרות.
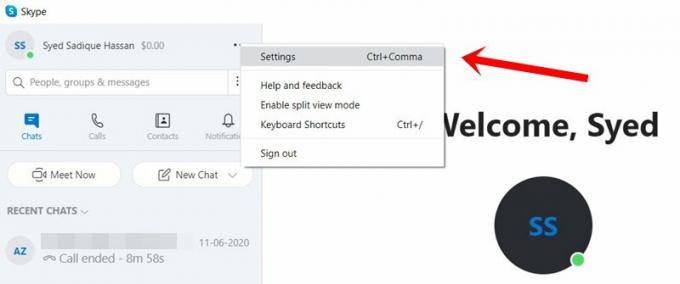
- ואז פנה מעל הכרטיסייה כללי משורת התפריטים השמאלית.

- לבסוף, השבת את האפשרות הפעל באופן אוטומטי את סקייפ (או הפעל את סקייפ כשאני מפעיל את Windows). לאחר מכן היא תשבית את Skype בעת ההפעלה גם במחשב Windows 10 שלך.
שיטה 3: באמצעות אפשרות ההפעלה של Windows
תוכל גם להשתמש באפשרות ההפעלה של Windows הקיימת בדף ההגדרות של Windows 10 כדי להשיג משימה זו.
- עבור אל דף ההגדרות של Windows. אתה יכול להשתמש בצירופי מקשי הקיצור של Windows + I עבור אותו דבר.
- עבור למקטע יישומים ואז בחר הפעלה משורת התפריטים השמאלית.
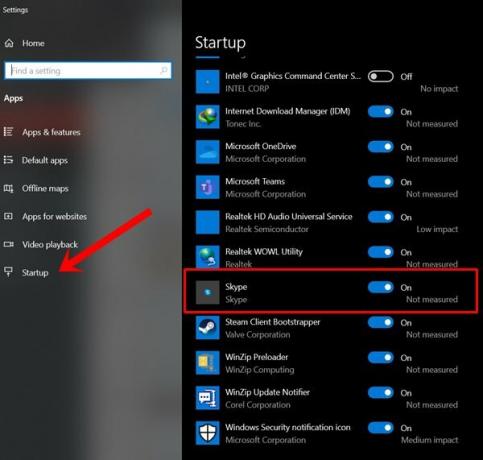
- השבת את המתג שליד סקייפ וזה צריך בתורו להשבית את סקייפ גם בהפעלה ב- Windows 10.
שיטה 4: שימוש במנהל המשימות
מנהל המשימות מחזיק גם קטע המפרט את כל האפליקציות שמתחילות בעת הפעלת המחשב האישי שלך. נוכל להשתמש בתכונה זו כדי להשבית את Skype באופן הבא:
- השתמש במקשי קיצור המקשים Ctrl + Shift + Esc להפעלת מנהל המשימות. אתה יכול גם לעשות את אותו הדבר על ידי לחיצה ימנית על סמל Windows ובחירה באפשרות האמורה.
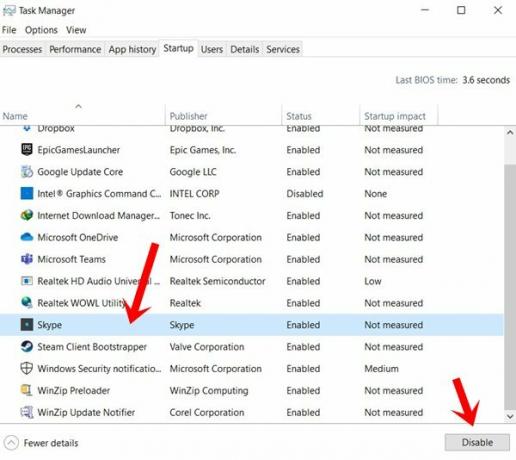
- לאחר מכן עבור אל כרטיסיית ההפעלה ובחר Skype מתוך הרשימה.
- לבסוף, לחץ על כפתור השבת וסקייפ כבר לא יאתחל את עצמו במהלך האתחול של Windows 10.
שיטה 5: השבת את סקייפ בהפעלה באמצעות עורך הרישום
אם אף אחת מהאפשרויות לא הצליחה לתת תוצאות פוריות, ייתכן שתצטרך לנקוט במסלול עורך הרישום. בחלק זה נמחק קובץ הפעלה של Skype באמצעות העורך. בצע את השלבים הבאים בזהירות רבה:
- השתמש בשילוב מקשי הקיצור של Windows + R כדי להפעיל את תיבת הדו-שיח הפעלה.
- הקלד regedit ולחץ על Enter. פעולה זו תפעיל את עורך הרישום.
- כעת העתק והדבק את המיקום שלמטה בשורת הכתובת של העורך:
HKEY_CURRENT_USER \ Software \ Microsoft \ Windows \ CurrentVersion \ Run
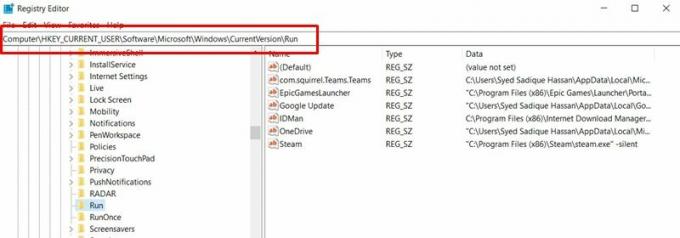
- חפש את קובץ הרישום של Skype, לחץ עליו באמצעות לחצן העכבר הימני ובחר מחק. בסיום זה, הפעל מחדש את המחשב והבעיה תיפתר כעת.
בכך אנו מסכמים את המדריך כיצד להשבית את סקייפ בעת ההפעלה במחשב Windows 10 שלך. שיתפנו חמש שיטות שונות לאותה, שכל אחת מהן אמורה לתת את התוצאות הרצויות. הודע לנו בתגובות איזו שיטה הצליחה לתקן את הבעיה. לסיום, הנה כמה טיפים וטריקים לאייפון, טיפים וטריקים למחשב, ו טיפים וטריק של Android שכדאי שתבדוק גם כן.



![הורד והתקן את AOSP Android 10 עבור Gionee F9 Plus [GSI Treble]](/f/9c61060b5e8a5ba8dd7f69a950cc95f5.jpg?width=288&height=384)