כיצד לתקן אם יציאות USB למחשב נייד אינן עובדות
Miscellanea / / August 04, 2021
פרסומות
יציאות USB הן אחד המרכיבים המקובלים של כל מערכת המאפשרת למשתמש לחבר מדפסות, מצלמות, מנהלי התקני פלאש וציוד היקפי אחר בקלות. גם יציאות ה- USB עזרו מאוד, אך הן לא נשארות לבד עם בעיות ושגיאות.

תוכן עניינים
-
1 תיקונים ליציאות USB שאינן עובדות על סוגיית מחשב נייד
- 1.1 תיקון 1: הפעל מחדש את המחשב הנייד שלך:
- 1.2 תיקון 2: הסר את סוללת המחשב הנייד שלך:
- 1.3 תיקון 3: התאם את ניהול צריכת החשמל:
- 1.4 תיקון 4: השבת השעיה סלקטיבית של USB:
- 1.5 תיקון 5: התקן מחדש את מנהלי ההתקן של ה- USB:
- 1.6 תיקון 6: עדכן מנהלי התקני USB:
תיקונים ליציאות USB שאינן עובדות על סוגיית מחשב נייד
לאחרונה, הרבה משתמשי מחשב נייד הצהירו כי יציאות ה- USB אינן פועלות במערכת שלהם. כעת, בעיה זו יכולה לנבוע מכמה סיבות, כולל מנהלי התקנים ישנים או פגומים או הגדרה שגויה כלשהי במערכת שלך. לפיכך, כדי לסמן כל אפשרות כזו ולתת למחשב הנייד שלך לזהות את יציאות ה- USB, שקול לבצע את התיקונים המפורטים במאמר שלהלן:
תיקון 1: הפעל מחדש את המחשב הנייד שלך:
פתרון הבעיות הראשון שאולי יפתור את הבעיה "יציאות USB שאינן עובדות במחשב נייד" הוא על ידי הפעלה מחדש של המחשב הנייד. כל שעליך לעשות הוא לחבר את התקן ה- USB, להמתין כמה דקות, להפעיל מחדש את המחשב הנייד ואז לחבר שוב את התקן ה- USB. עכשיו בדוק אם המחשב הנייד שלך מזהה את יציאת ה- USB או לא.
פרסומות
תיקון 2: הסר את סוללת המחשב הנייד שלך:
לפי הרבה משתמשים שסבלו, הסרת סוללת המחשב הנייד שלהם סייעה להם לפתור את הבעיה "יציאות USB שלא עובדות במחשב נייד". פשוט הסר את הסוללה של המחשב הנייד שלך ואז לחץ והחזק את לחצן ההפעלה למשך כמעט 30 שניות עד דקה. יתר על כן, אתה יכול גם להסיר את הסוללה ולהשאיר את המחשב הנייד מכובה למשך שעות או כל הלילה. פעולה זו עשויה לפרוק את הקבלים לחלוטין. יתר על כן, ברגע שתחבר שוב את הסוללה ותעשה שימוש חוזר במחשב הנייד שלך, המערכת שלך תוכל לזהות את ה- USB.
תיקון 3: התאם את ניהול צריכת החשמל:
הרבה זמן, Windows מכבה באופן אוטומטי את בקרי ה- USB כאילו הם אינם בשימוש כדי לחסוך קצת חשמל. יתר על כן, כנדרש, הוא מפעיל שוב את הבקרים. עם זאת, לפעמים Windows לא מצליחים לעשות זאת, וזה כאשר המחשב הנייד שלך אינו מזהה את ה- USB. כאן ההחלטה הטובה ביותר היא להתאים את ניהול החשמל. לשם כך, בצע את השלבים הבאים:
- ראשית, הפעל את לָרוּץ תיבת דו-שיח על ידי לחיצה מקש Windows + R לְגַמרֵי.
- עכשיו בתוך חלל הטקסט הריק, הקלד devmgmt.msc ואז לחץ על בסדר. זה יפעיל את חלון מנהל ההתקנים על המסך.

- עכשיו ב חלון מנהל ההתקנים, הרחב את האפשרות בקרי אוטובוסים סידוריים אוניברסליים, לאתר ו מקש ימני מעבר ל רכזת USB אפשרות מהרשימה ואז בחר נכסים מתפריט המשנה שלו.

- בתוך ה נכסים חלון, נווט אל ניהול צריכת חשמל מהתפריט האנכי ואז בטל את הסימון בתיבת הסימון ממוקם לפני האופציה אפשר למחשב לכבות מכשיר זה כדי לחסוך בחשמל.
- עכשיו לחץ על בסדר.
- יתר על כן, חזור על שלישית, רביעית וחמישית צעד לכל כניסות USB Root Hub תחת אפשרות הבקר האוניברסלי הסידורי.
- לאחר שתסיים, יתכן שזה יפתור את הבעיה, והמחשב הנייד שלך יזהה כעת את כונן ה- USB.
תיקון 4: השבת השעיה סלקטיבית של USB:
תכונת ההשעיה הסלקטיבית של USB מונעת מהמערכת שלך לצרוך יותר מדי חשמל על ידי הגדרת יציאות USB קבועות לרמת הספק נמוכה. במקרה כזה, ההחלטה הטובה ביותר היא להשבית את השעיית ה- USB הסלקטיבית. לשם כך, בצע את השלבים הבאים:
- ראשית, נווט לסרגל החיפוש בשולחן העבודה, הקלד בחר תוכנית כוח ואז בחר באפשרות בחר תוכנית כוח.

- עכשיו ב חלון אפשרויות צריכת חשמל, הקלק על ה שנה את הגדרות התוכנית (זו שנמצאת ממש ליד אפשרות התוכנית שעומדת בפניכם כעת).
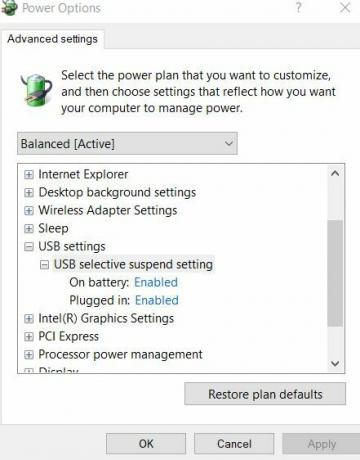
- בהמשך, לחץ על שנה הגדרות מתח מתקדמות ואז לחץ פעמיים על הגדרות USB -> הגדרת השעיה סלקטיבית באמצעות USB. (משתמשי מחשב נייד, לחץ אוn סוללה ואז בחר באפשרות נָכֶה מהתפריט הנפתח).
- כעת בחר באפשרות מופעל, וזה ירחיב את התפריט הנפתח. כאן בחר באפשרות נָכֶה ואז לחץ על החל -> אישור.
- לאחר שתסיים, יציאות ה- USB יחזרו לעבוד כרגיל כעת.
תיקון 5: התקן מחדש את מנהלי ההתקן של ה- USB:
פיתרון נוסף שיעזור לך לפתור את הבעיה האמורה הוא התקנה מחדש של מנהלי ההתקן USB. לשם כך, בצע את השלבים הבאים:
- ראשית, הפעל את תיבת דו-שיח RUN על ידי לחיצה Windows + R. לְגַמרֵי.
- עכשיו בתוך חלל הטקסט הריק, הקלד devmgmt.msc ואז לחץ על בסדר. זה ישיק את חלון מנהל ההתקנים על המסך שלך.

- כעת בחלון מנהל ההתקנים, הרחב את האפשרות בקרי אוטובוסים סידוריים אוניברסליים, אתר ולחץ באמצעות לחצן העכבר הימני מעל רכזת USB מתוך הרשימה, ואז בחר הסר התקנה של ההתקן מתפריט המשנה.
- חזור על הצעד לעיל עבור כל כניסות USB Root Hub תחת סעיף בקרי אוטובוסים סידוריים אוניברסליים.
- לאחר שתסיים, הפעל מחדש את המחשב הנייד שלך. במהלך תהליך ההפעלה מחדש, המערכת תתקין מחדש באופן אוטומטי את מנהל ההתקן ה- USB החסר.
תיקון 6: עדכן מנהלי התקני USB:
אם אף אחד מהתיקונים הנ"ל אינו עובד עבורך, המוצא האחרון הוא לעדכן את מנהלי ההתקן של ה- USB. לעיתים, מנהל התקן USB שגוי או מיושן עלול למנוע מיציאות ה- USB לפעול כראוי, וכך תיתקל בבעיה הנדונה. עם זאת, לאחר עדכון מנהלי ההתקנים USB, ייתכן שהבעיה תיפתר.
פרסומות
על כך,
- בצע את השלבים הדומים של ה- FIX 5, ובמקום לבחור הסר התקנה של ההתקן, בחר באפשרות עדכן את מנהל ההתקן. בהמשך, עקוב אחר ההוראות שעל המסך.

אוֹ
- במקרה שאינך מעוניין לעבור תהליך ממושך, תוכל גם להשתמש בכלי עדכון מנהלי התקנים ייעודיים הזמינים באופן מקוון.
כל אלה היו התיקונים האפשריים לבעיה "יציאות USB שאינן עובדות במחשב נייד". שקול לעקוב אחריהם באותו רצף ובדוק מי מהם עוזר לפתור את הבעיה במקרה שלך.
עם זאת, אם אף אחד מהם לא עובד בשבילך, נסה לחבר את המכשיר ליציאת USB אחרת ובדוק אם הוא פועל או לא. אם כן, היציאה הבעייתית עשויה להיות שבורה או פגומה פיזית. במקרה כזה יש ליצור קשר עם מומחה שירות. לאחר קריאת מאמר זה, אם יש לך שאלות או משוב כלשהו, אנא רשום את ההערה בתיבת ההערות שלמטה.
פרסומות


![הורד את G9600ZHS6CTA1: תיקון ינואר 2020 ל- Galaxy S9 [דרום אמריקה]](/f/98704d0d7a33bfc1fa78dd51d10f700a.jpg?width=288&height=384)
