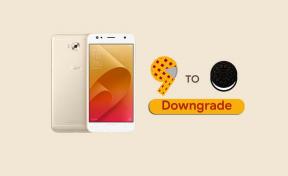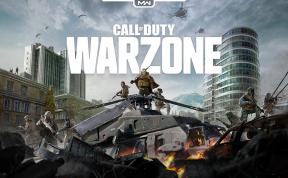כיצד להוסיף סיסמאות באופן ידני למחזיק מפתחות של iCloud
Miscellanea / / August 05, 2021
מחזיק המפתחות של iCloud הוא כלי לניהול סיסמאות המשמש במכשירי Mac OS ו- iOS. הכלי משולב היטב במערכת האקולוגית של אפל, ומכאן שהוא משמש בעיקר משתמשי iOS. הכלי, אם מופעל, לוכד אישורי כניסה תוך כדי הזנה ושומר אותו תחת מזהה Apple שלך ל- iCloud. לכן, בכל פעם שאתה נכנס לאתר זה שוב, מחזיקי המפתח ממלאים את סעיף הפרטים באופן אוטומטי.
בזמן המודרני הזה, בו יש לנו שפע פרטי כניסה שמות משתמש וסיסמאות לזכור, מנהלי סיסמאות מועילים מאוד במצבים אלה. מכאן הסיסמה היחידה שעלינו לזכור היא סיסמת ה- Apple ID או הסיסמה של מנהל הסיסמאות. לכן, במאמר זה, נראה כיצד להגדיר מחזיק מפתחות ולהוסיף ידנית סיסמאות לרשימת מחזיקי המפתחות.

תוכן עניינים
-
1 כיצד להוסיף סיסמאות באופן ידני למחזיק המפתחות של iCloud
- 1.1 הוספת סיסמה חדשה ידנית דרך iPhone.
- 1.2 הוספת סיסמה חדשה ידנית דרך MacOS
- 2 סיכום
כיצד להוסיף סיסמאות באופן ידני למחזיק המפתחות של iCloud
ראשית עלינו לאפשר את אפשרות מחזיק המפתחות במכשיר שלך. לכן, כדי לאפשר למחזיק מפתחות של iCloud בכל מכשירי iOS לבצע את הצעדים הבאים:
- לִפְתוֹחַ הגדרה ביישום במכשיר ה- iOS שלך והקש על ה- תפוח עץתְעוּדַת זֶהוּת דֶגֶל.
- עכשיו גלול מטה אל iCloud והקש עליו.
- משם הקש על מחזיק מפתחות ולאפשר זאת על ידי החלקת מתג ההחלפה.
שים לב שעליך להגדיר אימות דו-גורמי במזהה Apple שלך על מנת לאפשר מחזיק מפתחות ב- iPhone או ב- iPad שלך. לכן, אם לא עשית זאת, בצע את הצעדים הבאים כדי לאפשר אימות דו-גורמי:
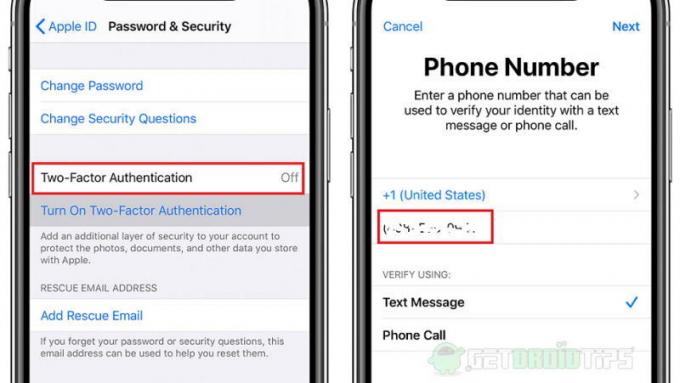
- ראשית, פתח הגדרות והקש על שלך שם זיהוי של אפל דֶגֶל.
- גלול מטה אל סיסמא ואבטחה, הקש על אימות דו-גורמי.
- כעת עקוב אחר השלבים על המסך והשלים את ההתקנה.
- זה יבקש ממך להזין מספר טלפון עובד כדי לקבל קוד OTP. אז תן מספר שיש לך כרגע גישה אליו.
הוספת סיסמה חדשה ידנית דרך iPhone.
כעת תוכל לגשת ולהוסיף סיסמאות במחזיק המפתחות מאפליקציית ההגדרות ב- iPhone או ב- iPad שלך. כדי להוסיף סיסמה חדשה מכל אתר, בצע את הצעדים הבאים:
- פתח את ה הגדרות אפליקציה וגלול מטה אל סיסמאות וחשבון.
- עכשיו הקש על אתרים ואפליקציותסיסמאות, ספק זיהוי פנים או זיהוי מגע אם תתבקש לעשות זאת.
- עכשיו, הקש על ה- ועוד(+) סמל בפינה השמאלית העליונה.
- ספק אישורים כמו שם משתמש, סיסמה על ידי מסירת כתובת האתר בשדות מתאימים.
- עכשיו הקש על בוצע, זה יוסיף אותו לערך.
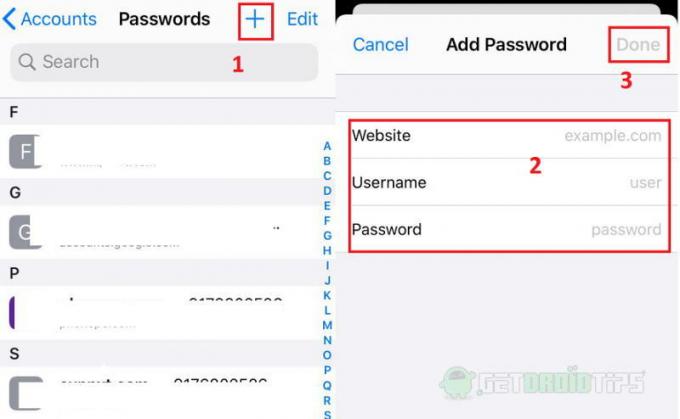
הוספת סיסמה חדשה ידנית דרך MacOS
אם יש לך מחשב מקינטוש, תוכל להוסיף ממנו סיסמאות באופן ידני למחזיק המפתחות של iCloud. כדי לעשות זאת,
- לִפְתוֹחַ אפליקציית גישה למחזיקי מפתחות ב- Mac שלך
- לחץ על פריט מחזיק מפתחות חדש (+ סמל) מסרגל הכלים.
- כעת הזן אישורים כמו שם, שם משתמש וסיסמה.
- לחץ על שמור כדי לשמור את המידע.

סיכום
אז לסיכום, אלה היו השלבים להוספת סיסמאות באופן ידני במחזיק המפתחות של iCloud. כפי שאתה יכול לראות, צעדים אלה הם קלים וידידותיים, כך שתוכל להגדיר אותו ללא כל טרחה. אבל זה תמיד חכם להגן על סיסמת ה- Apple ID שלך. שמור עליו חסוי ואל תשתמש באותן סיסמאות עבור אתרים רבים. השתמש במחזיק המפתחות כדי ליצור סיסמאות חזקות בזמן ההרשמה לאתר. ושיהיה לך גלישה נעימה ובטוחה.
בחירת העורכים:
- תקן בעיית זיווג Bluetooth ב- iPhone SE
- כיצד לתקן בעיה עם ניקוז הסוללה לאחר עדכון בטא של iOS 14
- כיצד להתקין את iOS 14 Beta 1 ללא חשבון מפתח - Beta למפתחים
- הגדר כל שיר כצלצול באייפון ללא iTunes או מחשב
- הורד והשתמש בקבצי IPSW עבור iPhone, iPad ו- iPod
ראול הוא סטודנט למדעי המחשב עם עניין עצום בתחום הנושאים הטכנולוגיים והקריפטוגרפיים. הוא מבלה את רוב זמנו בכתיבה או בהאזנה למוזיקה או בטיול במקומות שלא נראו. הוא מאמין ששוקולד הוא הפיתרון לכל הבעיות שלו. החיים קורים, והקפה עוזר.