כיצד לתקן את ה- iPhone 11 עם אות WiFi לא יציב שנאבד לעתים קרובות?
Miscellanea / / August 05, 2021
האם אתה משתמש ב- iPhone 11 ואתה נתקל בבעיות עם אות Wi-Fi לא יציב או שהחיבור נשמט? אז אתה יכול לעקוב אחר מאמר מלא זה, מכיוון שכאן שיתפנו את השלבים לתיקון iPhone 11 עם אות WiFi לא יציב שנאבד לעתים קרובות. בעיקר, אם שלך אייפון 11 פועל ב- iOS 13 ואילך, ייתכן שתיתקל בבעיה זו מאחרים. יש כמה בעיות שעשויות להופיע כאילו אינן יכולות להתחבר לרשת ה- Wi-Fi, ה- Wi-Fi נשמט, ה- Wi-Fi אינו פועל, מהירות ה- Wi-Fi איטית וכו '.
למרות ש- iOS 13 הוא גרסת הקושחה האחרונה של אפל ומציע שפע של תכונות ושיפורים חדשים. אבל זה מביא גם חבורה של באגים ובעיות יציבות. בעוד כל כך הרבה משתמשי iOS 13.3 מדווחים שהם מתמודדים עם בעיות הקשורות לחיבור Wi-Fi בתדירות גבוהה למדי. בינתיים, חלק מהמשתמשים מתמודדים גם עם בעיות כמו סיסמת ה- Wi-Fi אינה נכונה או שהגדרות ה- Wi-Fi אפורות. לכן, עיין בטיפים וטריקים שימושיים להלן.
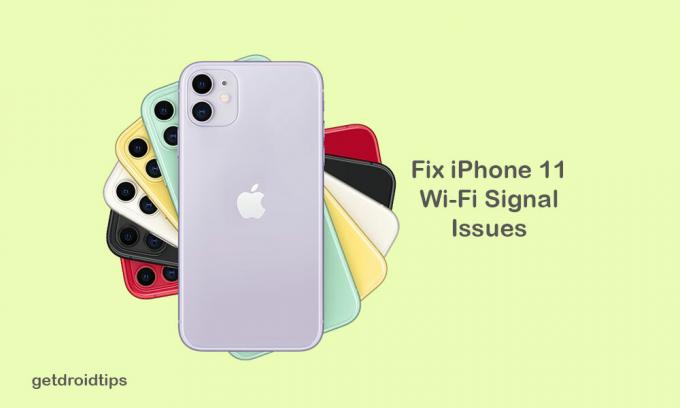
תוכן עניינים
-
1 כיצד לתקן את ה- iPhone 11 עם אות WiFi לא יציב
- 1.1 1. אתחל את נתב ה- Wi-Fi
- 1.2 2. שדרג את קושחת הנתב של ה- Wi-Fi
- 1.3 3. הפעל הצטרפות אוטומטית ל- Wi-Fi
- 1.4 4. הכריח אתחול מחדש של ה- iPhone 11 שלך כדי לתקן את ה- iPhone 11 עם אות WiFi לא יציב
- 1.5 5. תשכחו מרשת / סיסמא Wi-Fi
- 1.6 6. השבת את שירות ה- VPN
- 1.7 7. אפס את הגדרות הרשת באייפון שלך
- 1.8 8. אפס למפעל iPhone 11
כיצד לתקן את ה- iPhone 11 עם אות WiFi לא יציב
ישנם מספר שלבים או שיטות זמינות שתוכלו לנסות עבור ה- iPhone 11 שלכם כמו נתב Wi-Fi או אתחול מחדש של מודם, עדכון קושחת הנתב, שכחת סיסמה והתחבר שוב, אילוץ מחדש וכו '
1. אתחל את נתב ה- Wi-Fi
הקפד להפעיל מחדש את נתב ה- Wi-Fi או את המודם אם ברצונך לתקן את בעיית אות ה- WiFi הלא יציבה. עליך לחכות 15-20 שניות לאחר כיבוי הנתב. ואז הפעל אותו ונסה לחבר את ה- iPhone 11 שלך שוב כדי לראות אם הוא קבוע או לא.
לפעמים, קושחת הנתב גורמת לכמה בעיות שניתן לתקן בקלות באמצעות הפעלה מחדש.
2. שדרג את קושחת הנתב של ה- Wi-Fi
אם נתב ה- Wi-Fi שלך מתבגר כמו גיל 1-2 שנים, עליך לבדוק אם קיימת עדכון תוכנת נתב ה- Wi-Fi מדף הכניסה הרשמי לנתב. אם קיים עדכון מערכת כלשהו, עליך לשדרג לגרסת הקושחה האחרונה. זה יביא יותר יציבות ומהירות חיבור האינטרנט של ה- Wi-Fi שלך.
3. הפעל הצטרפות אוטומטית ל- Wi-Fi
כשיש לך רשת Wi-Fi מחוברת, היא תתחבר אוטומטית בפעם הבאה בכל פעם שה- iPhone שלך יזהה את רשת ה- Wi-Fi השמורה בטווח שלה.
- עבור אל ההגדרות ב- iPhone 11 שלך> הקש על Wi-Fi> הקש על רשת ה- Wi-Fi הנוכחית שבה אתה משתמש> בדוק אם אפשרות ההצטרפות האוטומטית זמינה או לא. אם לא, פשוט הפעל אותו.
4. הכריח אתחול מחדש של ה- iPhone 11 שלך כדי לתקן את ה- iPhone 11 עם אות WiFi לא יציב
- לחץ ושחרר במהירות את לחצן הגברת עוצמת הקול ואז גם את לחצן הגברת עוצמת הקול.
- לאחר מכן לחץ לחיצה ארוכה על כפתור Side / Power עד שלוגו Apple מופיע על המסך.
- שחרר את הכפתור והמתין שהמכשיר יאתחל לחלוטין.
כעת, עליכם לבדוק שוב האם אות ה- Wi-Fi מקבל יציב או לא.
5. תשכחו מרשת / סיסמא Wi-Fi
אם אחד מהשלבים שהוזכרו לעיל לא יעבוד למכשיר הטלפון שלך, עליך לשכוח את רשת ה- Wi-Fi שאיתה אתה נתקל. ואז התחבר מחדש לרשת ה- Wi-Fi ונסה לבדוק את הביצועים.
6. השבת את שירות ה- VPN
אם במקרה, אתה משתמש באחד משירותי ה- VPN לאייפון שלך באמצעות אפליקציית VPN, פשוט כבה אותו או השבת אותו לחלוטין. פעמים מסוימות, קישוריות הרשת הפרטית הווירטואלית יכולה גם לגרום לבעיות ביציבות ה- Wi-Fi.
7. אפס את הגדרות הרשת באייפון שלך
- הקש על תפריט ההגדרות> בחר כללי> גלול מטה והקש על איפוס.
- לאחר מכן בחר באיפוס הגדרות רשת n.
- אם תתבקש להזין את קוד הגישה ולאשר את הפעולה.
- ואז ה- iPhone שלך יופעל מחדש באופן אוטומטי ויבדוק שוב את יציבות ה- Wi-Fi.
8. אפס למפעל iPhone 11
- עבור אל ההגדרות ממסך הבית> כללי> גלול מטה לתחתית והקש על אפס.
- הקש על האפשרות מחק את כל התוכן וההגדרות.
- הזן את קוד הגישה שלך ואשר את התהליך.
- המתן לתהליך המלא והפעל מחדש את ה- iPhone 11 שלך.
- כעת, ייתכן שתקבל יציבות טובה יותר בחיבור ה- Wi-Fi באייפון 11 שלך.
זהו זה, חבר'ה. אנו מקווים שמצאת מאמר זה שימושי. אל תהסס לשאול בתגובות למטה לכל שאלה.
Subodh אוהב לכתוב תוכן בין אם זה קשור לטכנולוגיה או אחר. אחרי שכתב בבלוג הטכנולוגי במשך שנה, הוא מתלהב מכך. הוא אוהב לשחק משחקים ולהאזין למוזיקה. מלבד הבלוגים, הוא ממכר למחשבי הגיימינג ולדליפות הסמארטפון.



