כיצד לפנות מקום אחסון ב- Apple MacBook שלך
Miscellanea / / August 05, 2021
מחשבים ניידים בימינו מגיעים עם פחות גרסאות אחסון. כלומר, בדרך כלל אתה רואה שלכל מחשב נייד יש 128 GB או 256 GB גרסה. חלקם אפילו מציעים אחסון של עד 512 או 1 TB. כעת, ככל שגודל האחסון גדל כך גם המחיר עולה. לא כולם יכולים להרשות לעצמם את הגרסה העליונה. אז, רוב האנשים הולכים על גרסת 128 GB או 256 GB. כשזה מגיע ל Apple Macbookאנו יודעים כמה יקרות המכונות האלה. הגרסאות של 128 GB מתחילות בדרך כלל מעל 1200 $. אז אתה יכול לעשות את המתמטיקה במחיר הגרסה העליונה. מסיבה זו, מספר אנשים קונים דגם אחסון של Mac בנפח 128 או 256 GB.
עם זאת, 128 GB ו- 256 GB עשויים להיות קטנים מדי עבור משתמשים מסוימים. בדרך כלל אנשים מאחסנים הרבה תמונות, מדיה וקבצי מסמכים שגורמים לכך ששטח האחסון ייגמר בקרוב. אז עליהם לפנות מקום אחסון ב- Apple Macbook שלהם. במדריך זה אספר לכם כיצד עליהם לעשות זאת. אין דרישה לאפליקציה או תוכנה של צד שלישי. ניתן לעשות זאת ישירות מניהול האחסון של ה- Mac.

קָשׁוּר | הורד רקעים מלאים חדשים של Apple Carplay
תוכן עניינים
-
1 פנה מקום ב- Apple MacBook שלך
- 1.1 בדוק את האחסון
- 1.2 חנות ב- iCloud
- 1.3 מיטוב האחסון
- 1.4 ריק את האשפה באופן אוטומטי
- 1.5 הפחת את העומס ב- Apple MacBook
פנה מקום ב- Apple MacBook שלך
לפני שתמשיך, אציע לך ליצור גיבוי למכונת זמן שיאפשר לך לגבות את הנתונים שלך. במקרה שתמחק משהו חשוב עבורך ותרצה לאחזר אותו, תוכל לקבל אותו מהגיבוי.
בדוק את האחסון
ראשית, עליך לראות כמה שטח אחסון ב- Macbook שלך תפוס וכמה פנוי.
- במסך הבית לחץ על ה- אייקון אפל,> מהתפריט בחר על המק הזה
- כאשר תיבת הדו-שיח של פרטי המערכת מופיעה לחץ על אִחסוּן הכרטיסייה.
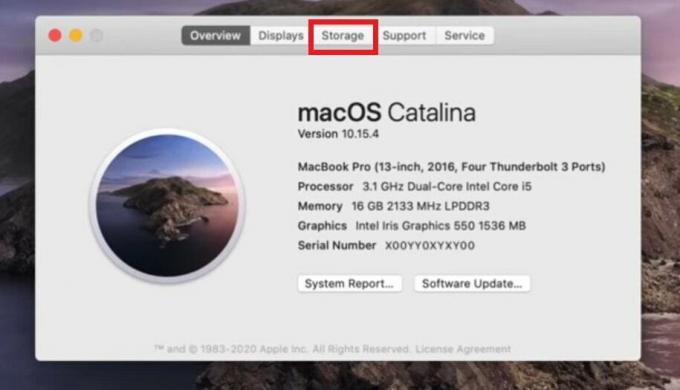
- לאחר מכן תקבל את המידע אודות השימוש והזמינות של אחסון במכשיר שלך.
- עכשיו לחץ על לנהל כדי לראות אפשרויות שונות לפינוי שטח האחסון שלך

חנות ב- iCloud
האפשרות הראשונה לניהול אחסון היא על ידי גיבוי הנתונים שלך אל iCloud.
- נְקִישָׁה חנות ב- iCloud
- לאחר מכן בחר בתיבות סימון עבור שולחן עבודה ומסמכים, תמונות, הודעות
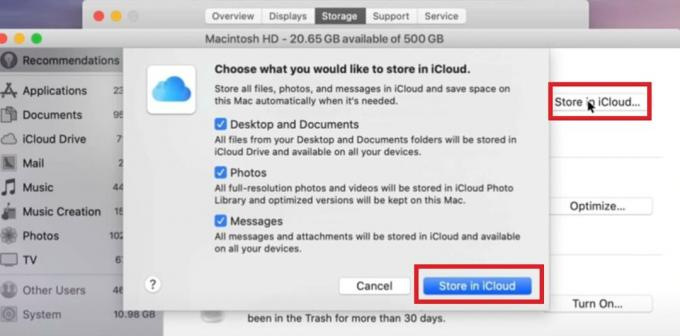
- ואז לחץ שוב חנות ב- iCloud כדי להתחיל בהעברה
ל- iCloud אחסון חינם מוגבל של 5 ג'יגה-בתים. אם אתה משתמש ב- iPad או ב- iPhone, ייתכן שגיבוי מזה יישמר ב- iCloud. ברגע שנצרך שטח פנוי בנפח 5 GB לגיבוי, יתכן שתצטרך לקנות שטח אחסון נוסף עבור כונן הענן של אפל. אז, האם לבדוק זאת.
מיטוב האחסון
אפשרות זו תמחק את כל תוכניות הטלוויזיה והסרטים שהורדתם וצפיתם מפורטלי הבידור של אפל. אני לא רואה טעם לשמור את המופעים האלה שמסתכמים בג'יגה בייט על ה- Mac שלך לאחר שתסיים לצפות בהם. אז היפטרו מכך ופנו את האחסון ב- Apple MacBook שלכם.
ריק את האשפה באופן אוטומטי
זה משהו שאתה צריך לעשות באופן קבוע אם כי כל 30 יום האשפה מתרוקנת מעצמה. אפשרות זו תנקה את הקבצים שכבר נמחקו שנמצאים כעת בפח האשפה כובשים את האחסון ב- MacBook ללא צורך.

הפחת את העומס ב- Apple MacBook
אם תבחר באפשרות זו, תוכל לעבור ידנית על הקבצים, התיקיות והאפליקציות שאינך זקוק להם יותר ולמחוק אותם. אני ממליץ על כך בחום. במחשב הנייד שלי, אני כן מתקין מספר אפליקציות ותוכניות למטרות בדיקה ובדיקה. מאוחר יותר כשסיימתי, אני מוחק אותם. אותו דבר אני עושה עם כל קובץ מסמך או קובץ הערות אחר שאני יוצר. לדעתי, אם משהו שאין בו כל שימוש במכשיר שלך, עליך להסיר או להסיר אותו.
בצד שמאל תראה את ההפרדה של אחסון המכשיר על סמך קטגוריות כגון יישומים, מסמכים, iCloud וכו '.
- אתה יכול ללחוץ על יישומים כדי לראות את רשימת האפליקציות המותקנות ב- Mac שלך
- נניח שאתה לא רוצה להקת מוסך או שאינך משתמש בה, אם כן שִׂיא זה בלחיצה על משטח העקיבה
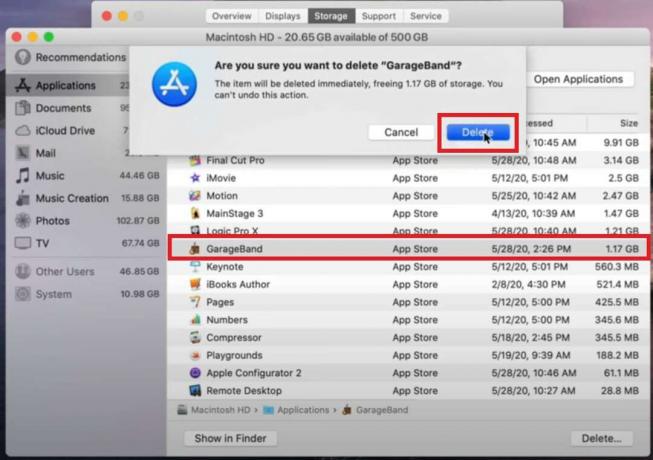
- נְקִישָׁה לִמְחוֹק ואשר את הפעולה על ידי הזנת הסיסמה שלך או הקשה על מזהה המגע ב- Mac שלך.
אתה יכול לחזור על אותו הדבר עבור כל קטגוריה אחרת המאחסנת קבצים, מידע על כונן הענן, אפליקציית דיוור וכו '.
אז זה הכל איך להתמודד עם ניהול אחסון ב- Apple Macbook שלך. אני מקווה שזה היה אינפורמטיבי עבורך. אל תהסס לשתף את המדריך הזה עם חבריך.
קרא הבא,
- כיצד לחבר את Apple Airpods למחשב Windows
- כיצד להוסיף או להתאים אישית יישומון ערימה חכמה ב- iPhone של אפל
סווייאם הוא בלוגר טכני מקצועי בעל תואר שני ביישומי מחשב ובעל ניסיון בפיתוח אנדרואיד. הוא מעריץ נלהב של מערכת ההפעלה אנדרואיד סטוק. מלבד בלוגים טכניים, הוא אוהב גיימינג, לנסוע ולנגן / ללמד גיטרה.

![כיצד להתקין את ROM ROM ב- Nomi 7 [קובץ Flash קושחה / ביטול לבנה]](/f/f940556294d6ca21908b03491d135515.jpg?width=288&height=384)

