כיצד להשתמש באפליקציית ה- Zoom Meeting במחשב שלך
Miscellanea / / August 05, 2021
בית טופס העבודה הופך לנורמלי החדש עם הופעת המגפה של COVID. אנשים מתרגלים לפגישות וירטואליות, כנסים וכו '. זום היא כעת פלטפורמה פופולרית לפגישות רשמיות מקוונות. סטודנטים משתמשים גם באפליקציה זו להרצאות המקוונות שלהם. עד 100 משתמשים יכולים לשתף מסך בזום. במדריך זה, הסברתי כיצד פועלת אפליקציית הפגישות זום בכל מחשב.
מדריך זה יעזור לאנשים שאינם משתמשים בשיחות ועידת וידאו מקוונות. יתכן שהם לא יודעים כיצד בדיוק היישום הזה עובד. ישנן דרכים שונות להתחיל פגישת מפגש מקוונת. אפשר להשתמש ישירות בדפדפן האינטרנט כדי לגשת לאתר של זום. אז הם יכולים לגשת לחדר הישיבות המתאים להם על ידי כניסה לקישור ייחודי. יישום זה זמין גם בפלטפורמות שולחן עבודה, אנדרואיד ו- iOS. בואו לבדוק כיצד להשתמש בקלות באפליקציית Zoom Zoom.
תוכן עניינים
-
1 כיצד להשתמש באפליקציית Zoom Zoom במחשב האישי שלך
- 1.1 הצטרפות לפגישה על זום
- 1.2 האם אתה יכול להצטרף לפגישה מבלי להתקין את האפליקציה.?
- 1.3 קביעת פגישה
כיצד להשתמש באפליקציית Zoom Zoom במחשב האישי שלך
נתחיל לדעת איך להצטרף לפגישה.
הצטרפות לפגישה על זום
- ראשית, אתה חייב הורד זום למחשב האישי שלך
- הפעל את האפליקציה
- הירשם באמצעות מזהה הדוא"ל שלך
- לחץ על הצטרף לפגישה כפתור שאתה רואה על המסך.

- במסך הבא, עליך להזין את ה- תעודת זהות לפגישה. תעודת זהות תסופק לך על ידי מארח הפגישה באמצעות דוא"ל או WhatsApp / LinkedIn.
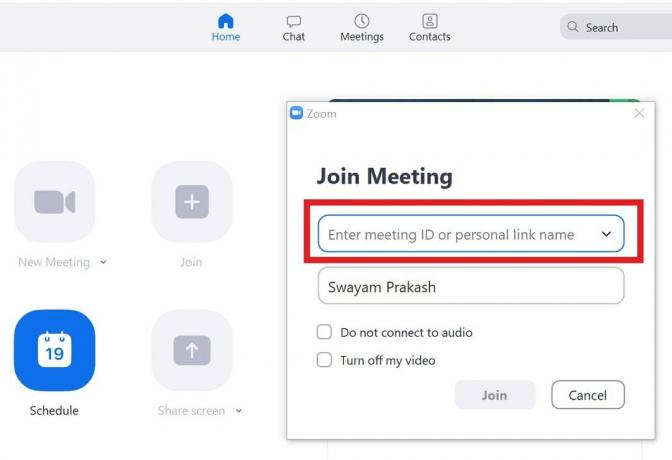
- לחץ על לְהִצְטַרֵף כפתור מהמסך להצטרפות / התחלה לפגישה.
האם אתה יכול להצטרף לפגישה מבלי להתקין את האפליקציה.?
כן, ניתן להצטרף לפגישה ללא צורך בהתקנת אפליקציית לקוח שולחן העבודה. ניתן להצטרף ישירות באמצעות דפדפן האינטרנט ובאתר הרשמי של זום.
- לִפְתוֹחַ אתר זום בדפדפן המחשב
- לחץ על הצטרף לפגישה אפשרות בחלקו הימני של המסך
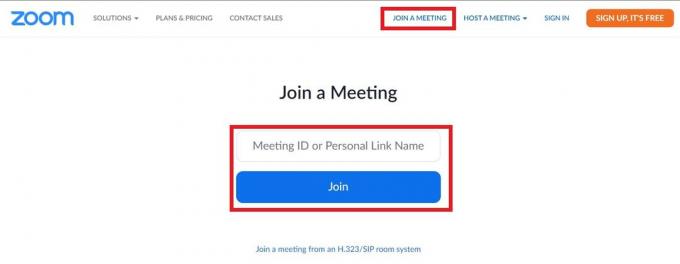
- כפי שעשינו לעיל, עליך להזין את ה- תעודת זהות לפגישה אוֹ שם קישור אישי
- ואז לחץ לְהִצְטַרֵף
התהליך שתיארתי כאן נועד למחשב Windows. אם אתה משתמש ב- Zoom ב- Mac, גם התהליך יישאר זהה.
קביעת פגישה
תזמון הוא דרך נהדרת לתכנן פגישה ונושאים שלה, להזמין את המשתתפים מראש. באמצעות אפליקציית הפגישה זום תוכלו לקבוע פגישה גם כן.
- פתח את אפליקציית הזום במחשב שלך.
- היכנס לאפליקציה באמצעות מזהה הדואר והסיסמה שלך
- כעת, במסך הבית של האפליקציה, לחץ על ה- לוח זמנים כפתור לקביעת פגישה.
- ואז מסך חדש קבע פגישה יופיע.
- הגדרת נושא, הגדרת את התאריך והשעה
- כמו כן, עליך לאפשר מזהה פגישה אישי וסיסמת פגישה
- הסיסמה ותעודת הזהות יוזנו על ידי המשתתפים להצטרפות לפגישה
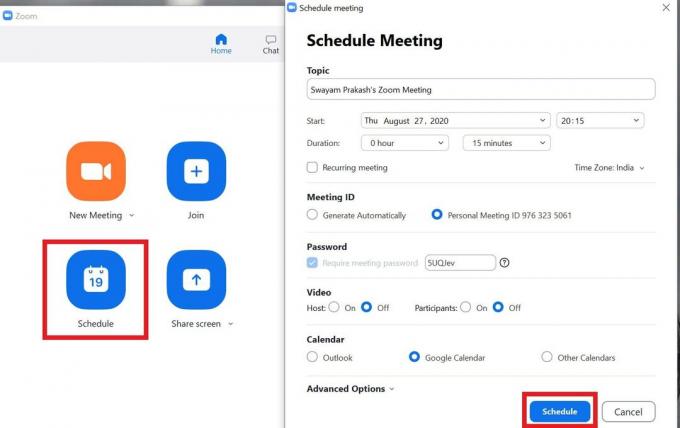
- לסיום ההגדרה לחץ על לוח זמנים לַחְצָן
אז, זה כל מה שעליך לעשות כדי להצטרף או לקבוע פגישה באפליקציית Zoom עבור מחשב. כפי שציינתי, אתה יכול גם להשתמש בדפדפן כדי להצטרף. האפליקציה ניתנת להורדה ולשימוש בחינם. משתמשים בחינם יכולים ליהנות מפגישה אחת עד 1 ללא הגבלה. כמו כן, ניתן לבצע פגישות קבוצתיות עד שעה.
עם זאת, אם ברצונך ליהנות מכל התכונות ולדרוש מהאפליקציה לשימוש ארגוני, תוכל לבדוק את התמחור באתר. אני מקווה שמדריך זה היה שימושי עבורך.
קרא הבא,
- כיצד לקנות משחקי מחשב ב- Steam באמצעות מזומן בעת משלוח
- כיצד להפעיל סופר צ'אט ב- YouTube
סווייאם הוא בלוגר טכני מקצועי בעל תואר שני ביישומי מחשב ובעל ניסיון בפיתוח אנדרואיד. הוא מעריץ נלהב של מערכת ההפעלה אנדרואיד סטוק. מלבד בלוגים טכניים, הוא אוהב גיימינג, לנסוע ולנגן / ללמד גיטרה.



