כיצד לשנות ידנית את ה- IMEI ומזהה Android ב- BlueStacks 4
Miscellanea / / August 05, 2021
במדריך זה אנו נראה לך כיצד לשנות ידנית את ה- IMEI ו- ID ב- BlueStacks 4. בדומה לאופן שבו השגת הרשאות ניהול באנדרואיד פותחת את השערים לשפע ההתאמות האישיות, אתה יכול לעשות את אותו הדבר באמולטור זה. מ- SuperSU מהבהב, קבצים בינאריים, אופנות ועד להתקנת מסגרות Xposed, יש הרבה מאוד דברים שאתה יכול לבצע ביעילות. עם זאת, במקרים מסוימים, עליך להסוות או לאקראי את מזהה Android, כמו גם את מספר ה- IMEI.
יכולות להיות סיבות שונות מדוע אתה צריך לבצע את המשימה הנ"ל. ממתן זהות נוספת למכשיר שלך ועד זיוף זהות האמולטור שלך, הכל מסתכם בהעדפות האישיות של הפרט. בהערה זו, אם אתם מעוניינים לשנות ידנית את ה- IMEI ו- Android ID ב- BlueStacks 4, מדריך זה יהיה שימושי. עקוב אחר ההוראות.
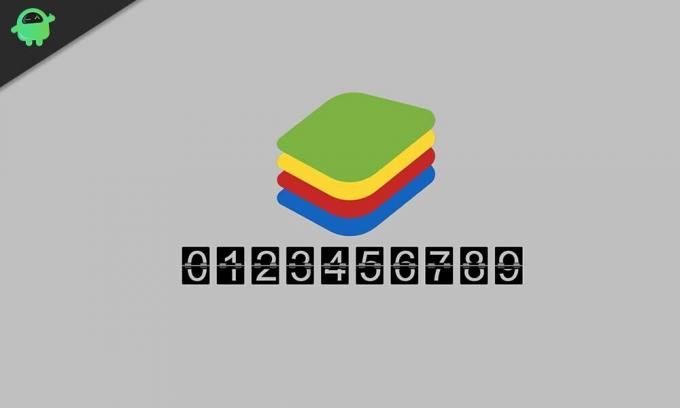
כיצד לשנות ידנית את ה- IMEI ומזהה Android ב- BlueStacks 4
לפני שנפרט את השלבים, יש כמה דרישות שהמחשב שלך צריך להיות. עבור לסעיף שלמטה ותופס את הקבצים הדרושים.
תנאים מוקדמים
- בראש ובראשונה, Bluestacks צריך להיות מושרש. אם לא עשית זאת, עיין במדריך שלנו בנושא שורש BlueStacks 4 והתקנת SuperSU 2.82 ו- SU בינארי.
- לאחר מכן, הורד את BlueStacks Tweaker אפליקציה. זה יספק לך את הקבצים הנדרשים ואת סביבת העבודה.
- יהיה עליך גם להוריד את חבילת המסגרת, עם סיומת JAR. הורד אותו מה- קישור ל- Google Drive.
- הורד את מזהה מכשיר אנדרואיד קוֹבֶץ. זה יספק לך את המידע הדרוש כמו מספר IMEI, מזהה מכשיר אנדרואיד וכו '.
זהו זה. כעת תוכל להמשיך בשלבים לשינוי ידני של ה- IMEI ומזהה ה- Android ב- BlueStacks 4.
צעדים לשינוי IMEI ומזהה אנדרואיד
- חלץ את התוכן של אפליקציית BlueStacks Tweaker למיקום נוח במחשב האישי שלך.
- לאחר מכן, נווט לתיקיית Utils שלה, כלומר תיקיית BSTweaker5 \ Utils, והעבר לשם את קובץ חבילת המסגרת.

- כעת השיק את ה- BlueStacks 4 וכן את אפליקציית BlueStacks Tweaker במחשב שלך.
- עבור אל החלק Configs של האפליקציה Tweaker ולחץ על Patch. לאחר השלמת התהליך, אתה אמור לראות את ההודעה תיקון: נכון בתחתית.
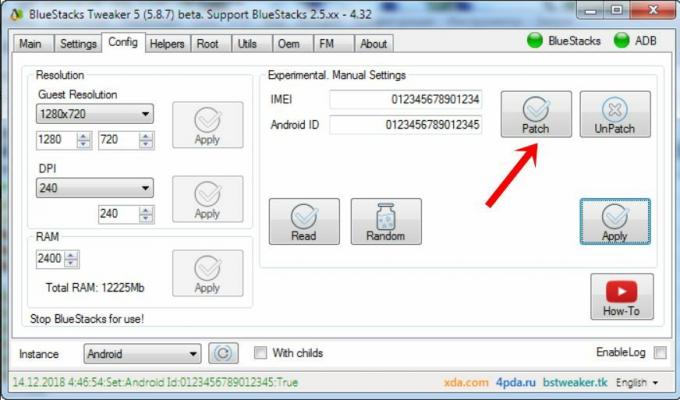
- כעת סגור את נגן BlueStacks 4 ופנה אל אפליקציית BlueStacks Tweaker. עבור לחלק הראשי שלו, לחץ על הלחצן Force Kill BS ואז על התחל BS.
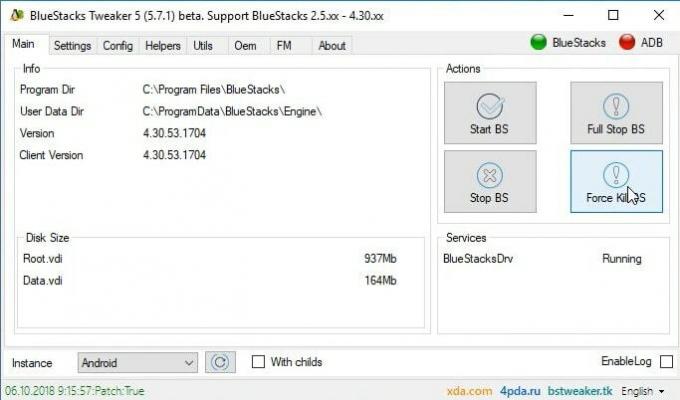
- כאשר ההפעלה של Bluestacks, לחץ על סמל ההצפה הממוקם לצד סעיף האפליקציות המותקנות. מהתפריט שמופיע, לחץ על התקן APK. נווט לקובץ מזהה מכשיר ה- Android ובחר בו.
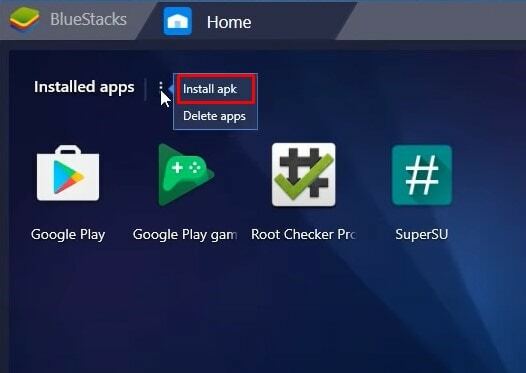
- הפעל את קובץ מזהה מכשיר ה- Android ותקבל את מספר ה- IMEI הנוכחי. במקביל, עבור אל הקטע Config של האפליקציה Tweaker ולחץ על כפתור קריאה, אקראי והחל באותו רצף בדיוק.
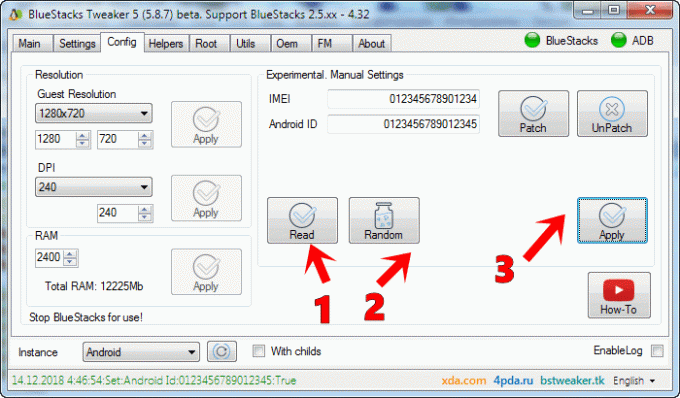
- כעת סגור את יישום BlueStacks. ואז עבור לחלק הראשי של היישום Tweaker ולחץ על התחל BS.
- ואז הפעל את יישום מזהה המכשיר מאמולטור BlueStacks. במקביל, עבור לקטע Config של אפליקציית BlueStacks Tweaker, ותחת תיבת IMEI, מחק את המספר הקבוע מראש והזן את ה- IMEI הרצוי לבחירתך.

- כשתסיים, לחץ על כפתור החל ואז סגור את אפליקציית BlueStacks.
- לבסוף, עבור לחלק הראשי של האפליקציה Tweaker ולחץ על התחל BS. כאשר ההשקה של BlueStacks, פתח את אפליקציית מזהה ההתקן והפעם תראה את מספר ה- IMEI החדש שהזנת זה עתה בשלב הנ"ל.

עם זאת, אנו מסכמים את המדריך כיצד לשנות ידנית את ה- IMEI ו- Android ID ב- BlueStacks 4. אם יש לך ספק בנוגע לצעדים האמורים, אנא יידע אותנו בסעיף ההערות להלן. לסיום, הנה כמה טיפים וטריקים לאייפון, טיפים וטריקים למחשב, ו טיפים וטריק של Android שאתה צריך לבדוק גם כן.



