הסר תמונת רקע מתמונה ב- Microsoft PowerPoint
Miscellanea / / August 05, 2021
Microsoft Powerpoint מגיעה עם מגוון רחב של אפשרויות התאמה אישית, והיא חלה על טקסט ותמונות שנוספו למצגות. רוב האנשים מודעים לשינויים שבוצעו בטקסט ב- Powerpoint; הם אינם מודעים לאיזה סוג של עריכת תמונות ניתן להשיג ב- Microsoft PowerPoint עצמה.
בכל הנוגע לעריכת תמונות, רוב האנשים מקפידים על כלים מקצועיים של אדובי, והם אכן הטובים ביותר. אבל יש כמה דברים שאתה יכול לעשות עם Microsoft PowerPoint עצמה, ואינך צריך להשתמש בכלי לעריכת תמונות לשם כך. אחת המשימות שאנשים משתמשים בהן לעתים קרובות בכלי מקצועיים לעריכת תמונות היא הסרת רקע.
אם ברצונך להסיר את הרקע של תמונה כדי להוסיף אותה למצגת מאוחר יותר, אינך צריך להשתמש בכלי עריכת התמונות כלל. אתה יכול לעשות זאת ישירות ב- Microsoft Powerpoint. אז איך מסירים במדויק את הרקע של תמונה ב- Microsoft Powerpoint? בואו נגלה במאמר זה.
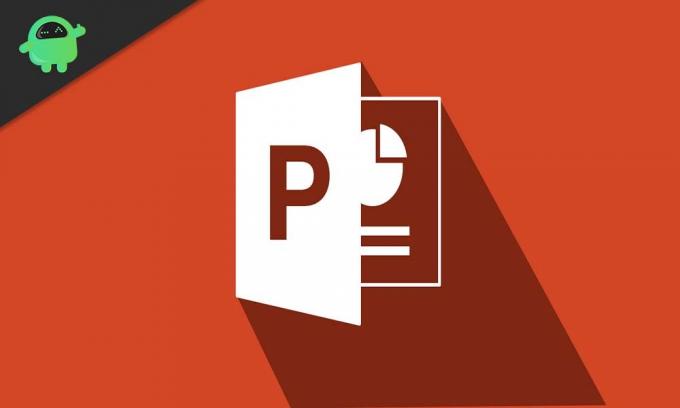
כיצד להסיר את הרקע מתמונה ב- Microsoft PowerPoint?
כן, כדי להסיר את הרקע מתמונה ב- PowerPoint, אינך זקוק לכלים נוספים. האפשרויות להסרת רקע מתמונות מובנות באופן מקורי ב- Powerpoint.
- ראשית, פתח את המצגת במקום שבו ברצונך להוסיף את התמונה.
- לאחר מכן עבור להכנס ובחר תמונה כדי להכניס את התמונה הרצויה למצגת.
- לאחר הכנסת תמונה, תראה כרטיסיית פורמט בחלקה העליון. לחץ על זה.

- כעת בקבוצה "התאם" תראה את האפשרות "הסר רקע". לחץ על זה.
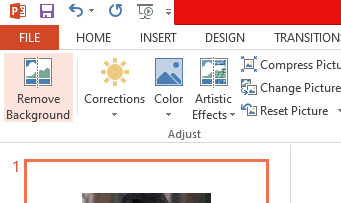
- כעת תראה את החלק של התמונה ברקע פונה למג'נטה, ואילו החלק הקדמי של התמונה יישאר ללא פגע. למרבה הצער, בחירה אוטומטית זו של חזית ורקע להסרת רקע אינה תמיד מדויקת.
- אם אתה רואה שקטע הרקע שברצונך להסיר מהתמונה עדיין מופיע כחזית, אז אתה בוחר ידנית את החלק שאליו ברצונך להוסיף לרקע הֲסָרָה.
- לאחר לחיצה על "הסר רקע", תראה כי שלוש אפשרויות חדשות מופיעות. "סמן אזורים שיש לשמור", "סמן אזורים להסרה" ו"מחיקת סמן ". כאן לחץ על "סמן אזורים להסרה."
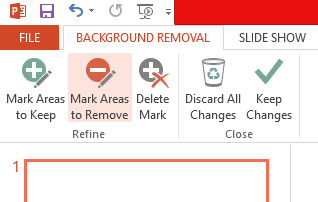
- תבחין כי מצביע העכבר השתנה כעת למצביע בעט. השתמש במצביע בעט כדי לבחור את האזור שברצונך להסיר מהתמונה. לבחירת האזור, לחץ וגרור את מצביע העט לאזור שברצונך להסיר.
- לחלופין, תוכל גם ללחוץ על "סמן אזורים לשמירה" ולבחור את החזית שברצונך לשמור על ידי לחיצה וגרירה של העכבר. החלק שלא נבחר בתמונה יוסר.
- לאחר שתסיים לבחור את האזור להסרה (או לשמור), לחץ על שטח מחוץ לתמונה, והשינוי יבוא לידי ביטוי בתמונה באופן מיידי.
אז ככה תוכלו להסיר רקע מתמונה ב- Microsoft PowerPoint. אם יש לך שאלות או שאילתות בנוגע למדריך זה, הגב למטה ונחזור אליך. כמו כן, עיין במאמרים האחרים שלנו בנושא טיפים וטריקים לאייפון,טיפים וטריקים של Android, טיפים וטריקים למחשב, ועוד למידע שימושי יותר.
פריק טכנו שאוהב גאדג'טים חדשים ותמיד רוצה לדעת על המשחקים האחרונים ועל כל מה שקורה בעולם הטכנולוגיה וסביבתו. יש לו עניין עצום באנדרואיד ומכשירי סטרימינג.


![כיצד להתקין מלאי ROM ב- PMZ X [קובץ פלאש קושחה]](/f/d0c6703f1139511832a87096fc6c733c.jpg?width=288&height=384)
![כיצד להתקין מלאי ROM על Apro S1 [קובץ Flash קושחה / ביטול לבנה]](/f/57bbcdcbe1ceb61caea6c1a7e6ae7ce7.jpg?width=288&height=384)