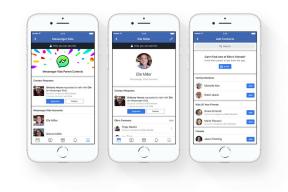כיצד לתקן אם סוללת מחשב נייד לא תטען ב- Windows 10?
Miscellanea / / August 05, 2021
האם סוללת המחשב הנייד שלך אינה נטענת על חלונות 10 כפי שהייתה עושה בעבר? אם זה המקרה, זה יכול להיות בעיה של חלונות, סוללה או מתאם. אם אתה משתמש במחשב נייד ישן, ייתכן כי נדרשת החלפת סוללה. בעיות הסוללה נפוצות בימינו. זה עלול לגרום לבעיות רבות במחשב הנייד. אם כבר מדברים על נושאים, אנחנו כאן עם כמה מבעיות הסוללה הסטנדרטיות, כאשר סוללת מחשב נייד לא תטען בעיות במחשבים ניידים של Windows 10 עם העדכון האחרון. אז היום נדון כיצד לתקן מחשב נייד של Windows 10 המחובר לחשמל אך אינו נטען. או אחרת אתה יכול בדוק אם יש בעיות לפני התקנת עדכון של Windows 10, אבל גם אז, אתה עדיין עלול להיתקל בשיהוק במהלך התהליך.
לבסוף גילינו כי בעיה זו אינה נדירה ומדי פעם תתעורר לאחר עדכון של Windows. ויותר מכך, יש תיקון קל עבורו. לא הצלחנו לשכפל אותו מאז שהתרחש לפני שנתיים, אך מנהל ההתקנים ב- Windows 10 לא השתנה מאז, ולכן התיקון שלנו שווה לנסות אם אתה נתקל באותה בעיה. כך קיבלנו פתרון לבעיה זו של הסוללה של מחשב נייד בחזרה טְעִינָה כשהוא מחובר לחשמל.
עם זאת, לא תצטרך להחליף את הסוללה למחשב נייד חדש של Windows 10. סוללה שלא נטענת בחלונות 10 היא מקרה שאנו מכירים כיום. כל 6 מתוך 10 אנשים מתלוננים על נושא זה. וזה בא לאוזנינו, וככה אנחנו יוצאים עם פיתרון. כך ניתן לתקן מחשב נייד Windows 10, ולא בעיות טעינה.

תוכן עניינים
- 1 מדוע הסוללה הניידת שלי אינה נטענת ב- Windows 10?
-
2 כיצד לתקן אם סוללת מחשב נייד לא תיטען ב- Windows 10?
- 2.1 הסר את הסוללה ולחץ כלפי מטה על לחצן ההפעלה
- 2.2 התגרות במפתח איפוס הסוללה
- 2.3 נקה ידנית מתאם חשמל וסיכות
- 2.4 נקה סיכות מחבר סוללה
- 2.5 בדוק אם ההתקן מתחמם יתר על המידה
- 2.6 הפעל את התוכנית לפותר בעיות חשמל
- 2.7 הרוקן את הסוללה לחלוטין וטען אותה שוב
- 2.8 עדכן את מנהל ההתקן של הסוללה
- 2.9 עדכן את ה- BIOS שלך
- 2.10 קבע פגישה עם ספק השירות הנייד שלך
- 3 סיכום
מדוע הסוללה הניידת שלי אינה נטענת ב- Windows 10?
בעיות בסוללה עלולות לגרום לבעיות רבות במחשב הנייד. ישנם גורמים רבים שגורמים לבעיה - סוללת המחשב הנייד אינה נטענת בנושא Windows 10. והנה כמה מהבעיות הנפוצות בסוללות למחשבים ניידים שעליהן דיווחו המשתמשים:
- סוללת המחשב הנייד אינה נטענת, אך המחשב הנייד עובד בצורה מושלמת עם מתאם מתח. משמעות הדבר היא כי החיים של הסוללה הניידת שלך נעצרה, והיא דורשת החלפה בהקדם האפשרי. בקר במרכז שירות לקבלת החלפה נכונה.
- סוללת המחשב הנייד מחוברת לחשמל ואינה נטענת - לדברי המשתמשים, לפעמים הסוללה לא תיטען גם אם המכשיר מחובר לשקע החשמל. אם זה המקרה, נסה לעדכן את מנהל ההתקן של הסוללה ובדוק אם הבעיה נפתרה
- סוללת המחשב הנייד אינה נטענת ב- Windows 7 -בעיות אלה יכולות להופיע גם בגירסאות ישנות יותר של Windows. גם אם אין לך את Windows 10, אתה יכול להשתמש ברוב הפתרונות שלנו מכיוון שהם תואמים לחלוטין גם למערכת ההפעלה של Windows.
כיצד לתקן אם סוללת מחשב נייד לא תיטען ב- Windows 10?
עכשיו, זו לא בעיה ספציפית, לכן עלינו לעשות כאן פתרון בעיות. עברו על פתרונות פתרון בעיות אלה וראו איזה מהם מתאים לכם.
הסר את הסוללה ולחץ כלפי מטה על לחצן ההפעלה
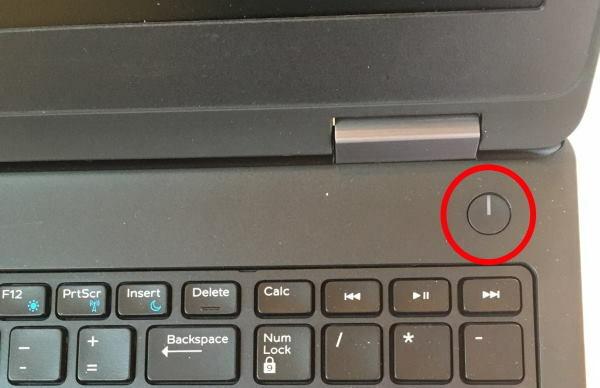
לדברינו, אנשים עשויים להיות מסוגלים לפתור בעיה זו פשוט על ידי כיבוי המחשב הנייד והסרת הסוללה שלו. כמו כן, דאג לנתק כל מקור חשמל כגון עגינה לטעינה או מטען למחשב נייד. לאחר ביצוע פעולה זו, הפעלת המכשיר עשויה לעבוד כראוי.
אתה יכול גם לנסות להסיר ולהכניס מחדש את הסוללה וזה פותר את הבעיה לרוב. אבל זה לא חל על זה שיש לו מחשב נייד עם תא סוללה שאינו נשלף. מבחינתם, יש לנו יותר פתרונות בתור.
התגרות במפתח איפוס הסוללה

לא כל היצרנים מלבד רבים מספקים כפתור לאיפוס סוללה בתחתית המחשב הנייד או זמן מה בצד ימין לצד יציאת ה- USB. התגרות על הכפתור הזה עשויה להיות מעט קשה, אך ניתן לעשות זאת במהירות בעזרת PIN EJECTOR PIN או PIN פשוט, שהוא דק מספיק כדי להיכנס לחריץ הזה.
מפתח זה קיים בעיקר במחשבים ניידים Acer, Lenovo ו- HP. מפתח זה עדיין לא נמצא ב- Dell עדיין, אז אם אתה משתמש במחשבים ניידים של Dell, כדאי לבדוק אפשרויות אחרות.
נקה ידנית מתאם חשמל וסיכות

יש לך אח ואחות קטנים? יש מקרים שמישהו פשוט מתחיל לשחק עם קלט מתאם החשמל ומכניס פיסות נייר קטנות או מעטפת ממתקים ומה לא. ובכן, ילדים שובבים ממה שאנחנו יכולים לומר!
אז וודאו שאין חומר זר ביציאת הטעינה של המחשב הנייד. בדוק אם יש חובה, פיסת בד או עטיפת ממתקים. כל שעליך לעשות הוא להשתמש במברשת שיניים ישנה כדי לנקות את יציאת הנמל ולפוצץ אוויר פנימה כדי להסיר כל חלקיק אבק או דרגה.
נקה סיכות מחבר סוללה

פינים של מחברי סוללה הם נקודת המגע העיקרית של העברת חשמל. ולפעמים הם קצת מאבקים ולפעמים גם מקבלים קורוזיה. אז פשוט פתח את פורטל הסוללות. ולנקות אותו בעזרת מברשת. אתה יכול להשתמש במברשת השיניים הישנה שלך, אין צורך במשהו מפואר.
בדוק אם ההתקן מתחמם יתר על המידה
מחשבים ניידים יכולים לפעמים להיות די חמים, ולפעמים החום יכול להשפיע על הסוללה. ובמקרים רבים, בקר ה- I / O של המחשב הנייד עשוי להפסיק את הטעינה כדי למנוע התחממות יתר. במקרים כאלה הסר את המחשב הנייד מכל שקע טעינה והניח לו להתקרר למשך 15 דקות. ואז אתה יכול לחייב שוב.
הערה: אם אתה נתקל בבעיות כאלה שוב n שוב, הקפד להימנע מביצוע עבודות כבדות (עריכת וידאו, משחקים וכו '. בזמן טעינת סוללת המחשב הנייד שלך.
הפעל את התוכנית לפותר בעיות חשמל
הדרך הקלה ביותר לתקן בעיה זו היא על ידי הפעלת Windows Power פותר בעיות. אפשרות זו קיימת בכל המחשבים הניידים הגדולים, ותוכלו לגשת אליה באמצעות:
ללחוץ מקש Windows + S והיכנס ל לפתור בעיות תַפרִיט. בחר פתרון בעיות מהתפריט הזה.

בחר כוח מהחלונית הימנית ולחץ על הפעל את פותר הבעיות לַחְצָן.

כעת עקוב אחר ההוראות המופיעות על המסך. לאחר סיום פתרון הבעיות, בדוק אם הבעיה נפתרה.
הערה: פיתרון זה פותר בעיקר את מרבית הבעיות המודרניות היום הקשורות בהספק וסוללה. אם השאלה שלך לא נפתרה, עבור לפתרון הבא שלנו.
הרוקן את הסוללה לחלוטין וטען אותה שוב
לבסוף, ניקוז מוחלט של הסוללה והטענה מלאה שלה יעשו את העבודה. אז השאר את המחשב הנייד דולק עד שהסוללה התרוקנה לגמרי. ואז תן למחשב הנייד לטעון באופן מלא למשך כמה שעות.
אלה כמה תיקונים שיחזירו את טעינת סוללת המחשב הנייד שוב. אם לא, ייתכן שתצטרך להחליף סוללה דוהה או מסתיימת. תמיד תוכלו לקבל החלפת סוללה מהיצרן המקורי או מחברות צד ג 'אחרות.
עדכן את מנהל ההתקן של הסוללה
ללחוץ מקש Windows + X & בחר מנהל התקן מרשימה זו.

עכשיו לחץ אפשרות לסוללות בחלון מנהל ההתקנים.
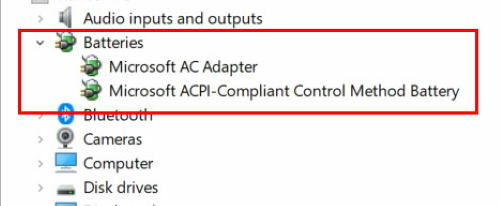
לחץ באמצעות לחצן העכבר הימני על ה- סוללת שיטת בקרה התואמת ל- ACPI של מיקרוסופט. בחר הסר התקנה מהתפריט הנפתח.

לחץ על פעולה ואז בחר את חפש שינויים בחומרה משם.
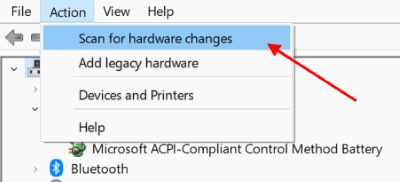
בחר סוללות ולחץ לחיצה ימנית על סוללת שיטת בקרה התואמת ל- ACPI של מיקרוסופט שוב.
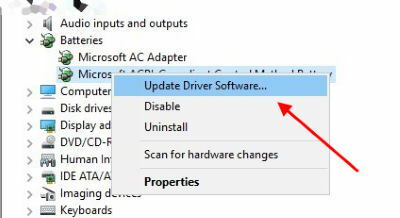
בחר את עדכן תוכנת מנהל התקן אפשרות מתפריט ההקשר.
חלון קופץ ייפתח לחיפוש עדכוני מנהלי התקנים.
הערה: חלק מהמשתמשים דיווחו כי אין להם את סוללת שיטת בקרה התואמת ל- ACPI של מיקרוסופט זמין ברשימת המכשירים. במקרה כזה, הקפד לעשות זאת הסר התקנה תחילה את המכשיר בסעיף הסוללה שלך במנהל ההתקנים ואז התקן מחדש את מנהלי ההתקן שלו. לאחר שתעשה זאת, נושא הסוללה חייב להיפתר לחלוטין.
עדכן את ה- BIOS שלך
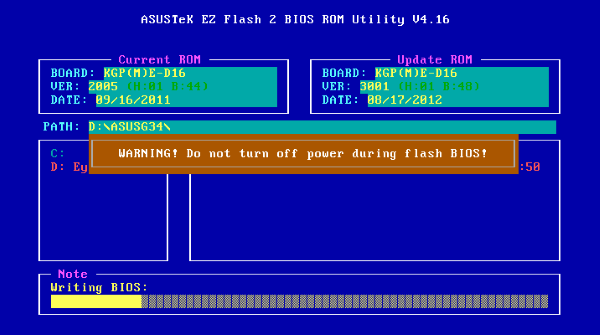
אם סוללת המחשב הנייד אינה נטענת, ייתכן שהבעיה היא ב- BIOS. כפי שכולנו יודעים, ה- BIOS אחראי על לוח האם והחומרה, וייתכן שזו אחת הסיבות העיקריות לתקלה של הסוללה במחשב נייד.
כדי לעדכן את ה- BIOS, ראשית עלינו להסיר את הסוללה ולחבר את המחשב למטען. אם המחשב הנייד עובד ללא הסוללה, אנו יכולים להמשיך בעדכון ה- BIOS.
כשתזכור כי זה קריטי עבור המחשב הנייד, הוא נשאר פעיל בתהליך עדכון ה- BIOS. לפני שנתחיל, בדקו את המחשב הנייד למשך כמה דקות וודאו שהוא פועל כהלכה ללא סוללה.
אם המחשב הנייד אינו פועל כשהוא מחובר למטען, או אם הוא נכבה פתאום, הוא עלול לגרום לנזק קבוע. נווט לאפשרויות העדכון ועדכן את ה- BIOS בהתאם.
הערה: תהליך העדכון הידני של ה- BIOS שונה עבור כל ספק מחשבים ניידים. אז דאגו לחפש דברים בגוגל לפני שתשחקו עם הגדרות ה- BIOS!
קבע פגישה עם ספק השירות הנייד שלך

יש דברים שאתה לא יכול לתקן לבד. אני יודע שזה מבאס, אבל אתה צריך להתקשר לספק שירותי המחשבים הניידים שלך וליידע אותם בנושא. הם ישלחו את נציגם שיבדוק אם יש תקלות בחומרה. ברוב המקרים, אם כל השיטות האחרות לא עובדות, עליכם להחליף את הסוללה. מכיוון לאחר סיום מחזור חיי הסוללה, הוא מפסיק לטעון.
סיכום
אין ספק שישנן דרכים רבות לטפל בסוללה, ופתרונות רבים קיימים לריפוין. אך בין שקע הקיר למחשב הנייד, ישנם מספר צעדים וחלקים העלולים להיכשל. לחלקם קל לתקן את עצמך בעזרת צבירת תוכנה או סוללה חדשה. ועם קצת היגיון, אתה יכול לתקן בעיות כאלה. אנו ממליצים לך לנסות פתרונות אלה ולספר לנו אם הם עובדים במחשב הנייד שלך או לא. אם יש לך שאלות או שאילתות באופן כללי, תוכל להגיב למטה.
בחירת העורכים:
- תקן שום בעיה קולית לאחר עדכון Windows 10 2019
- תקן בעיית תצוגה בסדרת Asus Zenbook Pro
- 5 האם הראשונים למשחקים תחת 20000 רופי
- כיצד תוכלו להפיק את המרב ממחשב המשחקים הקיים שלכם?