כיצד לשנות את סיסמת BitLocker ב- Windows 10?
Miscellanea / / August 05, 2021
BitLocker, כפי שהשם מרמז, הוא מודול הצפנה המובנה במערכת ההפעלה Windows כדי לאפשר למשתמשים לא מורשים גישה לכונני אחסון נשלפים וגם לא נשלפים. או, כלומר, מחיצות. BitLocker משמש ליצירת סביבה מאובטחת בתחום המחשוב, שם נפוצים איומי סייבר ותקיפות. BitLocker נחשב לאחד ממנגנוני ההגנה על הכונן המאובטחים ביותר המובנים בכל מערכת Windows.
אמנם ראוי להזכיר כי הצפנת כונן BitLocker זמינה רק ב- Windows 10 גרסאות מקצועיות וארגוניות, כך שאנשים המשתמשים ב- Windows 10 הבית לא יוכלו להשתמש בזה תכונה. לאחר שתדע מהו BitLocker, אתה מוכן לעבור לסעיף הבא שלנו, בו נדון בשינוי סיסמאות ב- BitLocker.
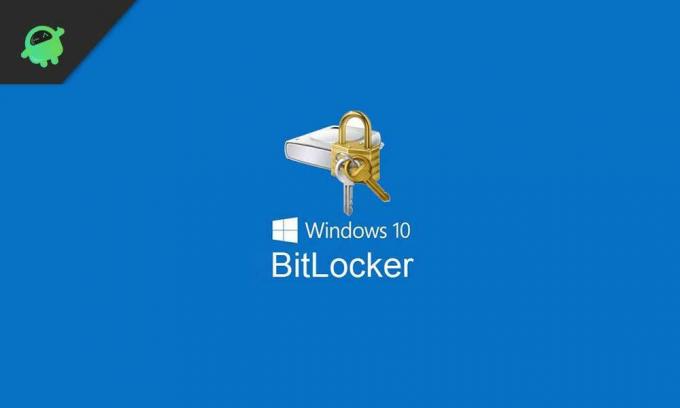
תוכן עניינים
-
1 כיצד לשנות את סיסמת BitLocker ב- Windows 10?
- 1.1 שיטה 1
- 1.2 שיטה 2
- 1.3 שיטה 3
- 2 אודות הצפנת כונן BitLocker
כיצד לשנות את סיסמת BitLocker ב- Windows 10?
אם הפעלת את BitLocker Encryption Encryption באחד מהכוננים הניתנים להסרה בכוננים שאינם נשלפים, ייתכן שתרצה מתישהו לשנות את הסיסמה. על מנת להגן על הסיסמה מפני אנשים בלתי מורשים. הסיבה לכך היא שאם הסיסמה נפגעת, BitLocker אינו מועיל.
אז כדי להמשיך בכך, נדון בשינוי הסיסמה של הצפנת BitLocker בשלוש מתודולוגיות קלות. אז בואו נתחיל.
שיטה 1
בשיטה זו תלמד לשנות את הסיסמה ב- סייר חלונות את עצמה. זו כנראה הדרך הקלה ביותר לשנות את הסיסמה של BitLocker שלך. אם הפעלת אחד כזה. כדי להמשיך, בצע את השלבים הבאים.
שלב 1: לחץ פעמיים על מחשב זה ועבור לכונן שעבורו הפעלת את BitLocker.
שלב 2: לחץ לחיצה ימנית על הכונן ההוא ולחץ על "שנה סיסמת BitLocker" מהתפריט הנפתח.
שלב 3: לאחר מכן, בתיבת הדו-שיח Change Password, הזן את הסיסמה הישנה, ואחריה סיסמה חדשה, ואז אשר שוב את הסיסמה החדשה.
שלב 4: לאחר מכן, לחץ על שנה סיסמה בתחתית.
הסיסמה שלך תשתנה ותחתית תופיע הודעה ש"הסיסמה שונתה בהצלחה ".
הערה: אם הכונן שאתה משנה סיסמה, מציין סמל נעילת צבע זהב. אז אתה צריך לפתוח את הכונן באופן ידני על מנת לשנות את הסיסמה שלך.
שיטה 2
שיטה זו תכלול שינוי סיסמת BitLocker מלוח הבקרה. לפעמים, אפשרות סייר Windows אינה פועלת כצפוי בגלל אפשרויות אבטחה אחרות הקיימות. במקרה כזה, עלינו להשתמש בזה בשם. אז לשם כך, בצע את השלבים הבאים.
שלב 1: לחץ על כפתור Windows והקש על הגדרות שנמצאות מעל לחצן הכיבוי. תפריט ההגדרות נפתח
שלב 2: הקלד "BitLocker" בתיבת החיפוש ולחץ על האפשרות "הצפנת כונן BitLocker."
שלב 3: יהיו שני חלקים, כונני מערכת הפעלה וכונני נתונים קבועים. בחר את זה לפי בחירתך.
שלב 4: עם הבחירה, תמצא אפשרות "שנה סיסמה" לצד הכונן שנבחר.
שלב 5: לאחר מכן, בתיבת הדו-שיח שנה סיסמה, הזן את האישורים הנדרשים ולחץ על "שנה סיסמה."
הסיסמה שלך תשתנה לאחר מכן.
שיטה 3
אם ברצונך לשנות את הסיסמה שלך בעזרת שורת הפקודה, תוכל ללכת עם זה. כמו כאן, הוא לא יבקש להזין את הסיסמה הישנה, כך שתשנה גם מבלי לזכור את הסיסמה הישנה. אבל זה לא פריצה מכיוון שכפי שתצטרך הרשאות מנהל כדי לבצע זאת. לכן, המשך לבצע את השלבים הבאים.
שלב 1: לחץ יחד על מקש Windows + R. פעולה זו פותחת את תיבת הדו-שיח ההפעלה.
שלב 2: בתיבת הדו-שיח הפעלה, הקלד "cmd" ולחץ על Ctrl + Shift + Enter. לחץ על כן, ותפתח את שורת הפקודה עם הרשאות מנהל.
שלב 3: הקלד את הקוד "manage-bde -changepassword f:". אתה יכול לשנות את האות האחרונה מכיוון שזה מסמל את אות הכונן שלך.
שלב 4: הוא יבקש ממך להקליד את הסיסמה החדשה פעמיים ואז לאשר אותה על ידי לחיצה על מקש Enter.
כעת הסיסמה שלך שונתה, ובכל פעם שאתה נכנס למחשב Windows 10 שלך, אתה יכול לבטל את הנעילה באמצעות סיסמה זו.
אודות הצפנת כונן BitLocker
הצפנת כונן BitLocker הוא מודול הצפנה מודרני ומאובטח הבלעדי למערכת ההפעלה Windows. יתר על כן, הצפנת כונן BitLocker זו זמינה רק בהפצות המקצועיות והארגוניות של מערכת ההפעלה. אם אתה רוצה להשתמש בזה, עליך לשדרג. היום דנו בשינוי הסיסמה של BitLocker בדרכים רבות ותוכלו לעקוב אחר כל אחד בנוחיותכם. אך זכור לא לחשוף את אחת הסיסמאות מכיוון שעלולות לגרום לפגיעה באבטחת המערכת שלך. ובמקרים מסוימים עלול לגרום להתקפת תוכנת כופר. לכן אנו ממליצים להישאר ערניים וערניים כאשר מתמודדים עם הצפנה. זה הכל מאיתנו, תודה!
אנובהב רוי הוא סטודנט להנדסת מדעי המחשב שיש לו עניין עצום בעולם המחשבים, האנדרואיד ודברים אחרים שקורים ברחבי עולם המידע והטכנולוגיה. הוא מאומן בלימוד מכונה, מדעי נתונים ומתכנת בשפת פיתון עם Django Framework.



