כיצד לתקן ניהול זיכרון קוד עצירת שגיאה
Miscellanea / / August 05, 2021
במדריך זה, נפרט את השלבים לתיקון שגיאת ה- BSOD של עצירת קוד הזיכרון. ישנם הרבה תהליכים שקורים ברקע לתפקוד תקין של מערכת ההפעלה של Windows. ואם מישהו מהם נתקל בשגיאה או מפסיק לתפקד כצפוי, Windows מעלה שגיאה. סוג מיוחד של שגיאה הוא שגיאת BSOD או מסך כחול של מוות. לאחר שתקבל שגיאה זו, ייתכן שהמחשב שלך לא יפעל כראוי ויכבה כתוצאה מכך. אך לפני שתעשה זאת, הוא יציג את קוד העצירה יחד עם הודעת השגיאה BSOD.
במקרה זה, קוד העצירה יהיה ניהול זיכרון וייתכן שתבחין בהודעה הבאה במסך: המחשב האישי שלך נתקל בבעיה וצריך להפעיל מחדש. אנו רק אוספים מידע על שגיאות ואז נפעיל מחדש עבורך. היום נראה לך כיצד לתקן את שגיאת BSOD זו של עצירת קוד זיכרון. אך לפני כן, חשוב ביותר לדעת מהו בדיוק ניהול זיכרון ולמה השגיאה האמורה מתרחשת מלכתחילה. לאחר שתכיר את הסיבה האמיתית העומדת מאחורי שגיאה זו, לא תהיה לך שום בעיה לנסות את התיקונים המוזכרים להלן. אז ללא התייחסות נוספת, בואו נתחיל.

תוכן עניינים
- 1 מהו ניהול זיכרון של Windows
- 2 מדוע שגיאה זו מתרחשת
-
3 כיצד לתקן ניהול זיכרון קוד עצירת שגיאה
- 3.1 הפעל את כלי אבחון הזיכרון של Windows 10
- 3.2 הפעל את CHKDSK
- 3.3 הפעל את SFC Command
- 3.4 עדכן כרטיס גרפי
- 3.5 אפס את המחשב האישי שלך
- 4 סיכום
מהו ניהול זיכרון של Windows
כפי שהשם מרמז, לניהול הזיכרון תפקיד חשוב בתפקוד תקין של זיכרון המערכת. הוא עוקב אחר כל מיקום זיכרון הקיים במערכת שלך ומנהל את המעבר היעיל של תהליכים בין זיכרון RAM לזיכרון פיזי שלך. כמו כן, הוא גם מחליט כמה זיכרון RAM להקצות לכל תהליך וכיצד להקצות מחדש זיכרון RAM לתהליכים אחרים. וכאשר היא לא מסוגלת לתפקד כצפוי, היא תזרוק את השגיאה מסך כחול של מוות. לכן, במדריך זה נראה לכם את השלבים לתיקון שגיאת BSOD של עצירת קוד זיכרון.
מדוע שגיאה זו מתרחשת
שגיאה זו יכולה בדרך כלל לנבוע מאחת מהסיבות הבאות:
- נהגים פגומים
- בעיות בחומרה, כגון כרטיס מסך או כרטיס גרפי
- שגיאות דיסק
- זיכרון RAM פגום
- בעיות תוכנה
אז אלו כמה מהסיבות לכך שאתה עלול להתמודד עם השגיאה האמורה. הבה נפנה את תשומת ליבנו לעבר התיקון לשגיאת BSOD של עצירת קוד הזיכרון.
כיצד לתקן ניהול זיכרון קוד עצירת שגיאה
להלן התיקונים השונים שתוכל לנסות לתקן את שגיאת עצירת הקוד.
הפעל את כלי אבחון הזיכרון של Windows 10
מערכת ההפעלה של Windows כוללת כלי אבחון זיכרון מובנה כדי לבדוק אם זיכרון ה- RAM של המערכת פועל כהלכה או לא. אז זה בהחלט יכול להיות שימושי עכשיו. כדי להשתמש בכלי זה, פעל לפי ההוראות שלהלן:
- עבור לתפריט התחל והקלד אבחון זיכרון של Windows.
- פתח אותו ויש לך שתי אפשרויות לבחירה: הפעל מחדש עכשיו ובדוק אם יש בעיות או בדוק אם הבעיה בפעם הבאה שאני מפעיל את המחשב שלי. מומלץ מאוד לבחור באפשרות הראשונה.
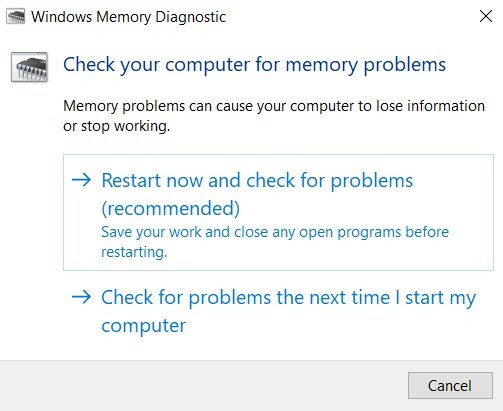
- הכלי יפעיל מחדש את המחשב ויסרוק ויומן של כל השגיאות בקובץ טקסט. ברגע שהוא עושה זאת, לחץ Windows + X ובחר את צופה באירועים אוֹפְּצִיָה.
- ואז בחר צופה באירועים (מקומי) > יומני חלונות > מערכת. בצד ימין לחץ למצוא והקלד זיכרון אבחנתי. לבסוף, לחץ על מצא הבא. כעת עליך לבדוק ולבדוק כל שגיאה שהכלי מופיע.
הפעל את CHKDSK
ה- CHKDSK מאמת את מערכת הקבצים, בודק את הבעיות ומתקן אותה לאחר מכן. כך תוכל להפעיל את פקודת בדיקת הדיסק ולנסות לתקן את שגיאת BSOD של עצירת קוד הזיכרון.
- לִפְתוֹחַ שורת פקודה מתפריט התחל. הקפד להפעיל אותו כמנהל.
- עכשיו פשוט תיכנס chkdsk / r פקודה ולחץ על Enter. פקודה זו תבדוק אם יש שגיאות, ואם היא תימצא, תתקן אותן.
- עם זאת, אם אתה מקבל את ההודעה כי Chkdsk אינו יכול להריץ מכיוון שהנפח נמצא בשימוש כרגע על ידי תהליך אחר, אז אתה יכול לתזמן את הבדיקה הזו למועד מאוחר יותר על ידי תשובה חיובית באמצעות מקש Y.
הפעל את SFC Command
בודק קבצי המערכת (SFC) הוא עוד כלי די שימושי הבודק ומתקן כל קבצי Windows מושחתים. בעוד ש- CHKDSK בודק שגיאות בכונן כולו, פקודת SFC בודקת כל קובץ בנפרד.
- אז עבור לתפריט התחל והקלד את שורת הפקודה. פתח אותו עם הרשאות ניהול.
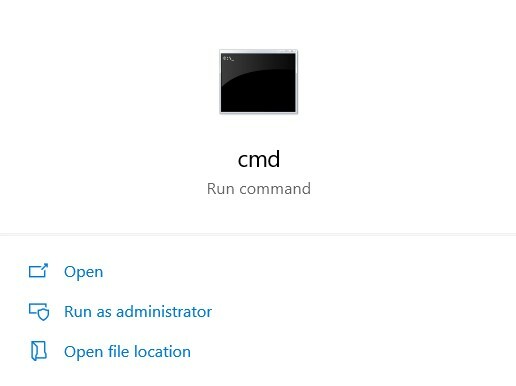
- לאחר ההשקה, הקלד DISM / מקוון / ניקוי תמונה / שחזור בריאות ולחץ על Enter.
- יתכן שיידרשו 20-30 דקות עד שהפקודה תבוצע בהצלחה והתהליך יסתיים.
- לבסוף, היכנס sfc / scannow פקודה ולחץ על Enter. כעת Windows תבצע סריקה עמוקה, תחפש קבצי מערכת פגומים ומכאן ואילך יתקן גם אותה.
זה אמור לתקן את שגיאת ה- BSOD של עצירת קוד הזיכרון. אם אתה עדיין נתקל בבעיות, נסה את התיקונים שלהלן.
עדכן כרטיס גרפי
זה יכול לקרות גם שכונני כרטיסי המסך שלך פגומים, פגומים או לא מתפקדים כראוי. במקרה זה, ההימור הטוב ביותר הוא לעדכן אותו מיד. לשם כך, להלן הוראות:
- הפעל את מנהל התקן מתפריט התחלה. תוכל גם ללחוץ לחיצה ימנית על תפריט התחל ולבחור באפשרות האמורה.
- עכשיו חפש את מתאם תצוגה לחץ עליו כדי להרחיב את הרשימה.
- מצא את מנהלי ההתקן העיקריים שלך (כרטיס המסך הייעודי), לחץ עליו לחיצה ימנית ובחר עדכן מנהלי התקנים.
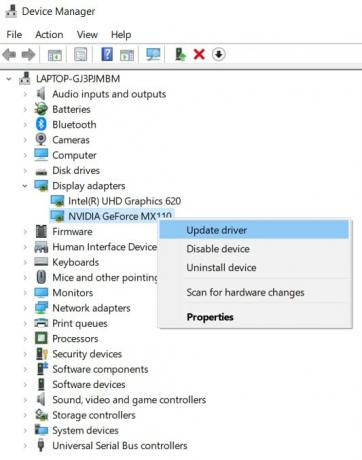
- בחלון הקופץ הבא בחר חפש אוטומטית תוכנת מנהל התקן מעודכנת. וודא שאתה מחובר לאינטרנט בשלב זה.
לאחר מכן Windows יחפש את העדכון האחרון עבור מנהל ההתקן של הווידאו שלך, ולאחר מכן יתעדכן. הפעל מחדש את המחשב ובדוק את התוכנית שנתנה לך את השגיאה. כעת היה צריך לתקן את שגיאת BSOD של עצירת קוד הזיכרון. אם לא, אתה כנראה צריך לעבור לאפשרות הבאה כמוצא האחרון.
אפס את המחשב האישי שלך
אם שום דבר לא מסתדר, אתה יכול ללכת לנקודת שחזור המערכת. עם זאת, במקרים מסוימים, זה יכול לקרות שהשחזור האחרון שבוצע על ידי מערכת ההפעלה עשוי עדיין להיות עם הבעיה האמורה. אז במקרה כזה, לא תישאר לכם ברירה אלא לאפס את המחשב האישי שלכם. הנה איך זה יכול להיעשות.
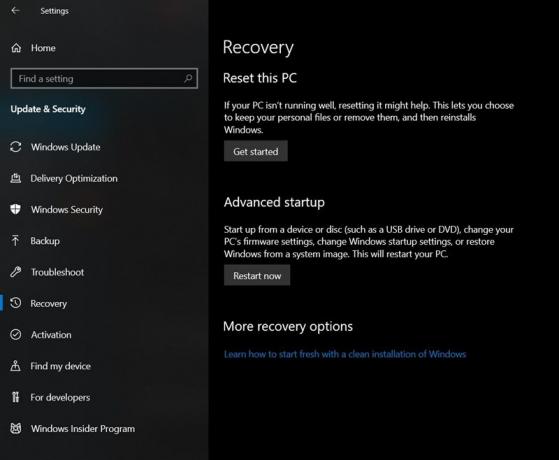
- עבור אל הגדרות מתפריט התחל.
- עבור אל עדכון ואבטחה אפשרות ומשורת התפריטים השמאלית בחר התאוששות.
- האפשרות הראשונה שתבחין בה תהיה אפס את המחשב האישי אוֹפְּצִיָה. לחץ על להתחיל ופעל לפי ההוראות שעל המסך. אתה עדיין יכול לשמור על כל הקבצים האישיים שלך שלמים, פשוט בחר באפשרות האמורה כשתתבקש.
סיכום
אז אלו התיקונים השונים הקשורים לשגיאת BSOD של עצירת קוד הזיכרון. אין פיתרון אחד הניתן ליישום אוניברסלי. תיקונים שונים עשויים להסתדר עבור משתמשים שונים. בהערה זו, אנא יידעו אותנו מי עשה את העבודה בשבילכם. כמו כן, בדוק גם את שלנו טיפים וטריקים לאייפון, טיפים וטריקים למחשב, ו טיפים וטריקים של Android לעוד עצות מעניינות כאלה.



