כיצד לבטל את נעילת המחשב הנייד של Windows עם Xiaomi Mi Band 4
Miscellanea / / August 05, 2021
מה שאני הכי אוהב בטכנולוגיה המתקדמת של ימינו הוא תמיכה בשילוב בין פלטפורמות. תן לי לפשט את זה. זה אומר שאנחנו יכולים לשלב מכשירים שונים ולשלוט על גאדג'ט אחד באמצעות השני. זה הופך את חוויית המשתמש לפשטנית ומתוחכמת יותר בו זמנית. המונח חוצה פלטפורמות מציין מערכות הפעלה שונות. למשל, האם אתה מכיר אותך שאתה יכול לפתוח את המחשב הנייד של Windows באמצעות ה- Mi Band של Xiaomi שעון חכם.?
נשמע מעניין נכון.? במדריך זה אסביר כיצד תוכלו לעשות זאת. היו סמוכים ובטוחים שלא תצטרכו לפרוץ, לשרש או לשנות מכשיר כלשהו בכדי להשתמש בתכונה זו. תכונה זו נתמכת רשמית על ידי השעון החכם Mi Band. לאחרונה שיאומי פירסמה עדכון קושחה חדש לאפליקציית Mi Fit. ה השדרוג האחרון עם build 4.0.17 מאפשר כעת למשתמש Mi Band לפתוח את המחשב הנייד של Windows באמצעות השעון החכם. בואו נראה איך נוכל להשיג זאת.

קָשׁוּר | כיצד לתקן את טביעת האצבע של Windows 10 Hello לא עובדת
תוכן עניינים
-
1 כיצד לפתוח את המחשב הנייד של Windows באמצעות Mi Band 4
- 1.1 אפשר ביטול נעילת מחברת Mi
- 1.2 מוריד את אפליקציית Mi Blaze
- 1.3 הגדרת קוד PIN
- 1.4 יצירת סיסמה במחשב נייד של Windows
- 1.5 התאמת המחשב הנייד של Windows עם ה- Mi Smart Band 4
- 1.6 איך לדעת שנעילת המחשב הנייד של Windows נעילה או לא משתמשת ב- Mi Smart Band 4.?
כיצד לפתוח את המחשב הנייד של Windows באמצעות Mi Band 4
ראשית, עליך לוודא שאפליקציית Mi Fit שלך מריצה את גרסת 4.0.17. רק בגרסה זו ניתן לפתוח נעילת מחשב נייד. עבור מדריך זה, אשתמש ב- Mi Band 4 שלי. אם אתה משתמש ב- Mi Band 3, כל השלבים יעבדו גם כן בסדר. להבנה קלה, פירקתי את כל התהליך לחלקים. עקוב אחר השלבים בזהירות כמו שהצגתי אותם.
אפשר ביטול נעילת מחברת Mi
- עבור לאפליקציית Mi Fit [התקן אותו מחנות Play אם אתה משתמש בפעם הראשונה]
- הקש פּרוֹפִיל
- במסך הבא תחת המכשירים שליהקש על Mi Smart Band 4
- גלול מטה וחפש את האפשרות מַעבָּדָה. הקש עליו כדי לפתוח
- אתה אמור לראות את האפשרות בטל את נעילת מחברת Mi
- יש להשבית אותו כברירת מחדל. הקש על המתג לצידו כדי לאפשר זאת.
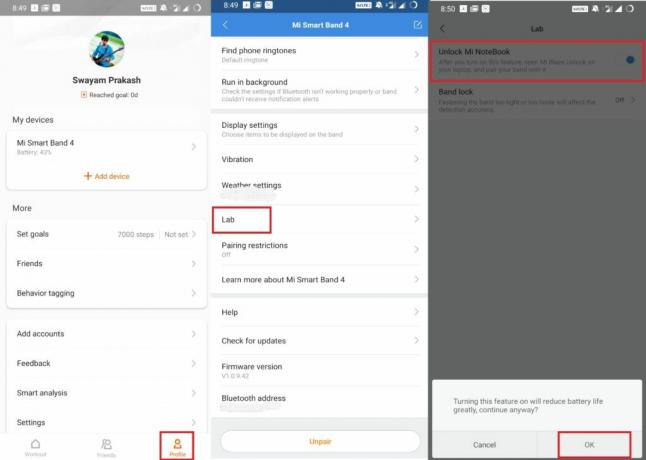
- תופיע חלון קופץ המבקש לאשר את הפעולה המזכירה לך צריכת סוללה אפשרית.
- הקש בסדר להמשיך.
מוריד את אפליקציית Mi Blaze
- פתח את המחשב הנייד של Windows שלך [המדריך מיועד אך ורק למערכת ההפעלה Windows]
- עבור לחנות של מיקרוסופט
- אתה צריך להוריד את אפליקציית נעילת Mi Blaze.
- יש אמנם טוויסט. יישום זה אינו זמין לאזור הודו נכון לעכשיו. אז תראה הודעה לא זמינה לצד האפליקציה. אל תדאג. נתקן זאת.
- עבור אל הגדרות החלק במחשב הנייד שלך.
- לחץ על זמן ושפה > לך אל אזור
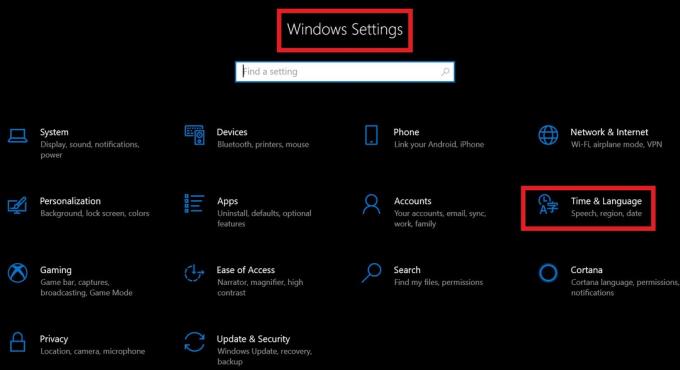
- עכשיו אתה צריך לשנות את האזור שלך לסין [האזור שלי הוא הודו כיוון שאני ממוקם בהודו. אז אני משנה את האזור מהודו לסין]

- בשלב זה סגור את הדפדפן אם הוא פתוח. [סגור את כל היישומים הפועלים. אין צורך לבצע הפעלה מחדש]
- רענן במסך הבית [לא חובה]
- כעת לחץ על ה- קיצור דרך של חנות Microsoft בשורת המשימות שלך
- חפש את Mi Blaze Unlock
- תוכלו לראות כי כעת האפליקציה זמינה להורדה. לחץ על לקבל
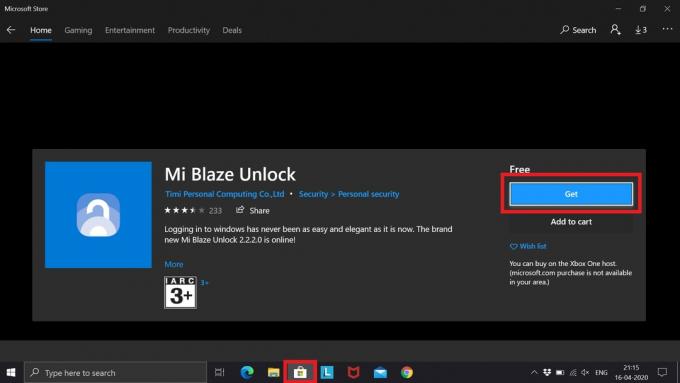
- הורד אותו ותן לו להתקין.
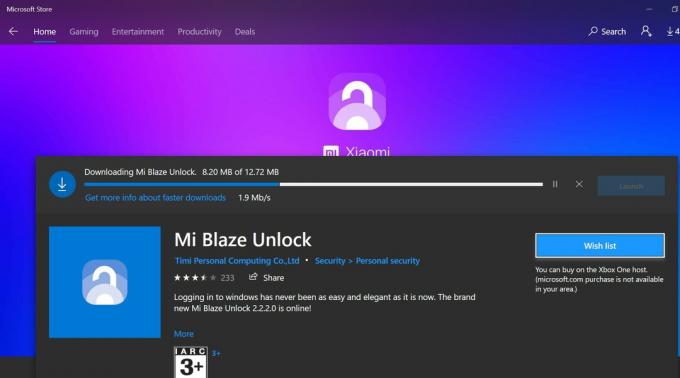
הערה
לאחר התקנת אפליקציית Mi Blaze Unlock, תוכלו להחזיר את האזור לאזור המקורי שלכם. זה לא ישפיע על העבודה של האפליקציה.
האם אתה יודע | כיצד לפתוח את עורך הרישום של Windows במערכת ההפעלה Windows 7/8/10 ו- Vista
הגדרת קוד PIN
ברגע ש- Mi Blaze Unlock יסיים להתקין, תראה אפשרות לְהַשִׁיק. לחץ על זה. תראה מסך הפעלה המציין כי ניתן לחבר את המחשב הנייד שלך רק לשעון חכם. יש להפעיל Bluetooth בשני המכשירים. והכי חשוב, עליך להגדיר קוד PIN במחשב הנייד שלך.
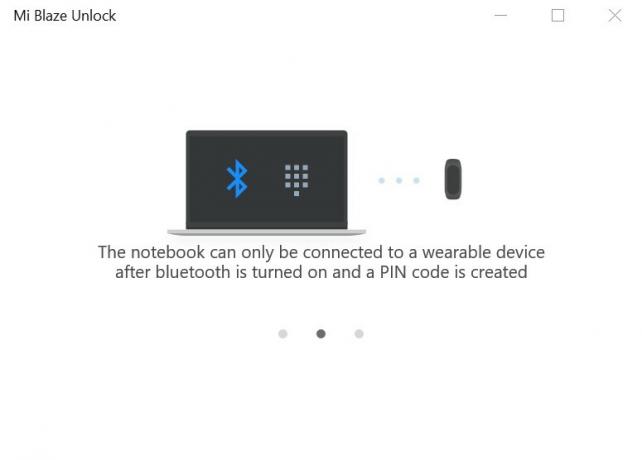
לאחר זיווג ומחובר כל שעליך לעשות הוא להישאר ליד המחברת כשהוא לובש את ה- Mi Band 4. לאחר מכן לחץ על כל מקש במקלדת כדי לפתוח את המחשב הנייד.
- נְקִישָׁה הַתחָלָה
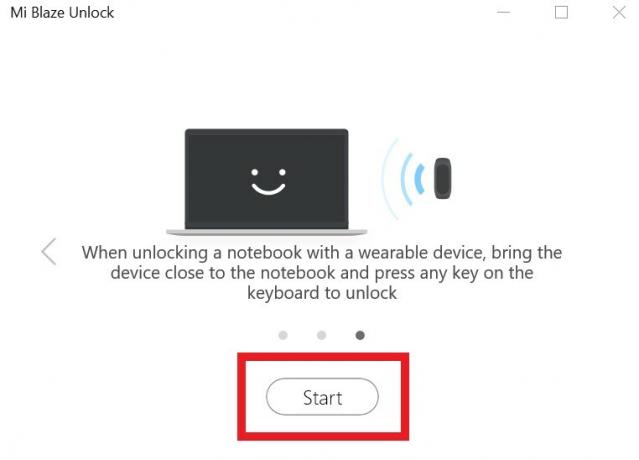
- לך ל הגדרות במחשב הנייד שלך
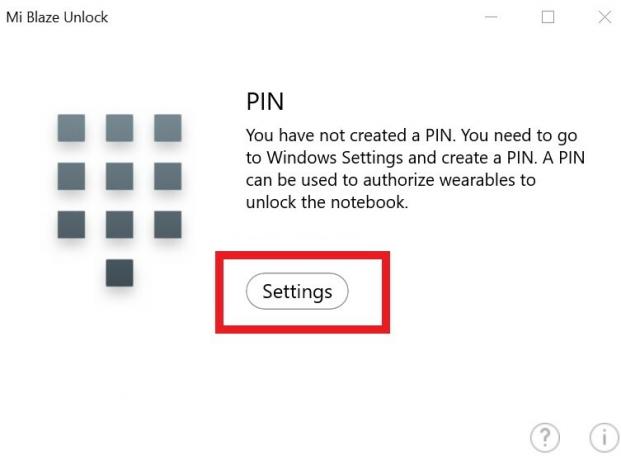
- תַחַת חשבונות > לך אל אפשרויות כניסה
- בחר הגדר PIN
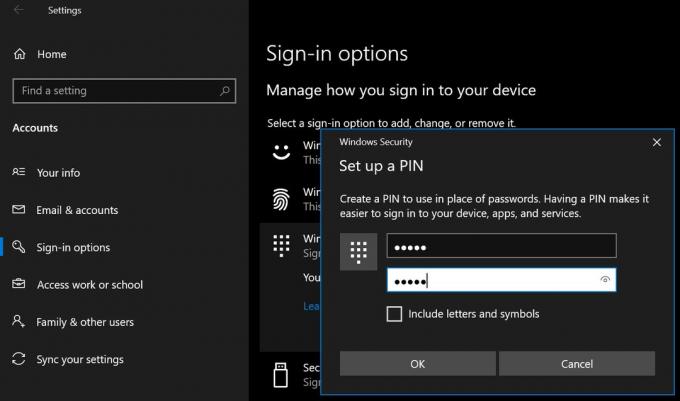
- אתה יכול להגדיר קוד PIN רק אם למחשב הנייד של Windows יש סיסמת אבטחה.
- צור סיסמה למקרה שאין לך. אז אתה יכול ליצור PIN.
יצירת סיסמה במחשב נייד של Windows
במקרה שאינך יודע ליצור סיסמה למחשב הנייד שלך ב- Windows. לאחר מכן עקוב אחר המדריך המהיר הזה.
- לך ל הגדרות > חֶשְׁבּוֹן
- אז לך ל אפשרויות כניסה
- בחר סיסמה
- אם אתה מגדיר את הסיסמה בפעם הראשונה, תראה את הכפתור לְהוֹסִיף.
- ואז עליך להזין את הסיסמה שלך [הקפד להגדיר סיסמה חזקה עם שילוב אלפא-נומרי]
- הזן את הסיסמה מחדש
- יהיה עליך גם לכתוב רמז לסיסמה שתוכל להשתמש בו במקרה ששכחת או את הסיסמה הראשית.
הנה צילום מסך של קטע הסיסמה מהמחשב הנייד שלי. כפי שכבר יש לי סיסמה, במקום לְהוֹסִיף, זה מראה שינוי.
התאמת המחשב הנייד של Windows עם ה- Mi Smart Band 4
- לאחר שתסיים ליצור את קוד ה- PIN תועבר אוטומטית למסך הבא
- וודא ש- Bluetooth מופעל גם במחשב הנייד וגם ברצועת ה- Mi.
- לחץ על זוג
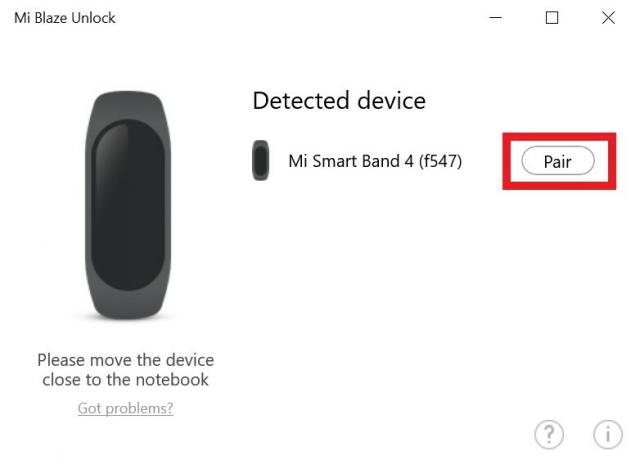
- בשעון החכם שלך, קבל את בקשת ההתאמה מהמחשב הנייד.
- לאחר מכן תראה את ההודעה ש Mi Smart Band מותאם כעת
הערה
- המערכת תינעל כאשר הלהקה החכמה Mi המותאמת מתרחקת מהמחשב הנייד של Windows.
- כמו כן, כאשר הסוללה חלשה במחשב הנייד, תכונת נעילה זו לא תפעל.
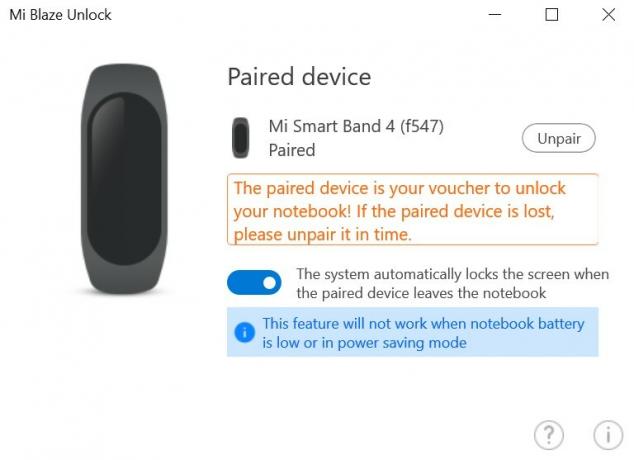
אתה עשוי לאהוב | פתרון בעיות של שגיאת נגן המדיה של Windows 0xc0000005
איך לדעת שנעילת המחשב הנייד של Windows נעילה או לא משתמשת ב- Mi Smart Band 4.?
כאשר אתה מתרחק מהמחשב הנייד שלך, הוא יינעל לבד. שוב כשאתה חוזר, כל שעליך לעשות הוא ללחוץ על כל מקש במקלדת כדי לבטל את הנעילה ולקבל גישה חזרה למערכת שלך. זה כזה פשוט.
הנה צילום מסך של חלון קופץ של הודעת נעילה בהצלחה שתראה ברגע שתפתח את נעילת המחשב הנייד של Windows באמצעות Mi Band 4.
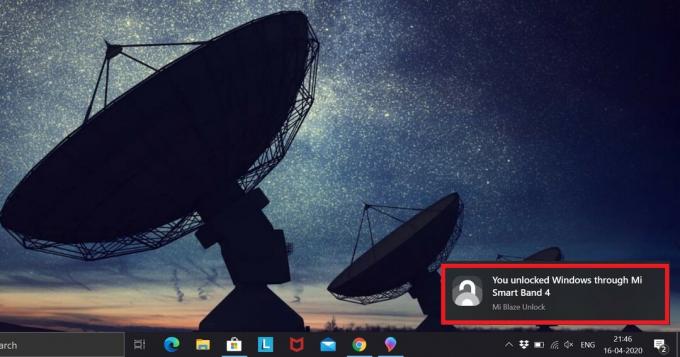
לכן, אני מקווה שמדריך זה היה שימושי עבורך. זכור לבצע את השלבים בדיוק כפי שתיארתי במדריך. אם יש לך ספק, אנא יידע אותי בסעיף ההערות.
עיין במדריך אחר למערכת ההפעלה של Windows,
- השתמש בטריק זה כדי לתקן את שגיאת היישום Windows 10 0xc00000FD
- כיצד להאיץ את מערכת ההפעלה של Windows למשחקים ולביצועים משופרים
- תקן MSVCP140.Dll חסר שגיאה במערכת ההפעלה של Windows
- פתרון בעיות של שגיאת עדכון של Windows 10 C8000266
סווייאם הוא בלוגר טכני מקצועי בעל תואר שני ביישומי מחשב ובעל ניסיון בפיתוח אנדרואיד. הוא מעריץ נלהב של מערכת ההפעלה אנדרואיד סטוק. מלבד בלוגים טכניים, הוא אוהב גיימינג, לנסוע ולנגן / ללמד גיטרה.



![כיצד להתקין מלאי ROM ב- Bmobile AX1020 [קובץ פלאש קושחה]](/f/e1f4e15e67c7b0be941d2d1983ce0c3e.jpg?width=288&height=384)