כיצד לסמן צילומי מסך באייפון או באייפד?
Miscellanea / / August 05, 2021
קל להבין אם אתה מתקשר עם תמונה שמוסיפה ביאור. אם אתה האדם שתמיד משתף צילומי מסך עם ביאור, עליך לדעת תכונה זו. תוכלו למצוא כל כך הרבה יישומי צד שלישי בחנות האפליקציות של אפל, המאפשרת להוסיף הערות לצילומי מסך.
כלי הסימון המסך המובנה של אפל עובד הכי טוב אם אתה מבין איך זה עובד. אין שום משמעות להוריד את יישום הצד השלישי וליצור בלגן.
כלי הסימון של אפל עובד ללא רבב באייפון ובאייפד. אם אתה משתמש במכשירי אפל שלך למטרות עסקיות, אז זה הכלי הטוב ביותר למשימות. לפעמים תמונות דורשות להוסיף צורות, טקסט, ציור ויש כל כך הרבה דברים כדי להבליט אותו. אתה יכול לחתום על מסמכי PDF מבלי להתקין יישום צד שלישי במכשירי Apple שלך.
תן לי להפנות אותך לשלבים לגישה לכלי הסימון ב- iPhone או iPad.
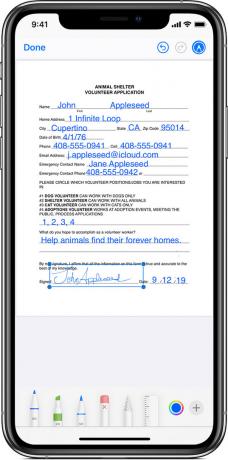
כיצד לסמן צילומי מסך באייפון או באייפד
קל לסמן את צילומי המסך שצולמו ב- iPhone או ב- iPad באמצעות כלי עריכת התמונות המובנה באפליקציית Apple Photos. אינך צריך לעבור לאפליקציית התמונות לאחר כל צילום מסך שצולם במכשיר שלך. ניתן גם לערוך את התמונה על ידי הקשה על כפתור התצוגה המקדימה בפינה השמאלית התחתונה של המסך.
ישנן שתי שיטות להשתמש בכלי זה. בואו ניקח אתכם לסיור הקטן והמהיר של הבנת עובדי כלי הסימון.
- פתח את אפליקציית התמונות ב- iPhone או ב- iPad שלך ופתח את צילום המסך לעריכה.
- הקש על כפתור "ערוך" בפינה השמאלית העליונה של המסך.
- כעת הקש על כפתור שלוש הנקודות בפינה השמאלית העליונה של המסך ובחר באפשרות "סימון".
- יש חבורה של כלים שתראה בסוף המסך לביאור המסך. משמאל לימין יש לך עט, סמן, עיפרון ומחק כדי להוסיף ולהסיר ציורים.
- לצד המחק יש לך כלי לאסו המאפשר לך לבחור את הציורים ולעבור סביב צילומי המסך.
- ישנו כלי סרגל ליד הכלי lasso. כלי שליט עוזר לך לשרטט קו ישר.
- לצד הסרגל, ניתן להשתמש במשטחים צבעוניים לבחירת צבע הציור שלך.
- ניתן גם להוסיף צורות, טקסט ואפילו חתימה על ידי הקשה על סמל "+" לצד משטחי הצבע.
- אם ברצונך לבטל פעולה כלשהי, תוכל לבטל אותה על ידי הקשה על כפתור "בטל" בראש המסך. לאחר סיום העריכה, עליך להקיש על כפתור "סיום".
- הקש שוב על כפתור "בוצע" כדי לשמור את צילום המסך הערוך.
לאחר שמירת צילום המסך הערוך, הוא יחליף את הקובץ המקורי. אל תדאג לגבי זה, מכיוון שתוכל להסיר גם את כל העריכות שלך. עבור לתפריט העריכה והקש על כפתור "חזור" כדי להסיר את הפעולה.
בכלי הסימון, יחד עם צורות, תוכלו להוסיף חתימה ולשמור אותה לשימוש עתידי.
דרך מהירה לסימון צילומי מסך באייפון או באייפד
המצב נוצר כאשר עלינו לצלם צילום מסך מהיר ולסמן אותו. אתה יכול לעשות זאת גם על ידי צילום מסך המסך ולערוך אותו על ידי הקשה על סמל התצוגה המקדימה.
אתה צריך לצלם צילום מסך חדש כרגיל, להקיש על אפשרות התמונה הממוזערת "תצוגה מקדימה" בפינה של המסך. לאחר שתראו את התצוגה המקדימה של צילום המסך, זה יוביל אתכם לחלון הקצר בו תוכלו להעלות הערה על המסך לפני ששמרתם אותו לצמיתות בתמונות שלכם. תראה את תמונת הסימון שנערכה בהתחלה אם תפתח את אלבום התמונות.
תכונת עריכה מהירה זו היא שהופכת אותה לשונה מכל אפליקציית צד שלישי הזמינה בחנות האפליקציות של אפל.
אם אתה לא מעדיף להשתמש בכלי הסימון המובנה, אפליקציות צד שלישי כגון הערה, מציג PDF, Liquidtext, skitch וכו 'זמינות בחנות האפליקציות. הוא מספק גמישות טובה יותר ותכונות נוספות לשימוש.
כיצד משתמשים בכלי הסימון הזה כדי להוסיף הערות לצילומי המסך? מהן התכונות העיקריות של כלי הסימון הזה שאתה אוהב מאוד? אילו יישומי צד שלישי אתה מעדיף להוסיף הערות לצילומי המסך?
ספר לנו את כל הניסיון, המחשבות וההעדפות שלך בתיבת ההערות למטה. נשמח לשמוע את זה ממך.
נירב הוא הבחור שאוהב לדעת על הטכנולוגיה העדכנית ביותר ועל מוצרים חדשים. הוא יכול לספק לך מידע מפורט על טכנולוגיה ומוצרים. מלבד זאת, הוא אוהב לקרוא ספרים ולבקר במקומות חדשים.


![הורד את מצלמת Google עבור General Mobile GM 9 Plus [GCam APK]](/f/6a023cdbb7c9fdc448eb6fbabdbb6d0c.jpg?width=288&height=384)
