כיצד להסיר בחר מסך מערכת הפעלה ב- Windows 10
Miscellanea / / August 05, 2021
כאשר אתה מתקין טרי חלונות 10 במחשב שלך ובסוף בחר מסך מערכת הפעלה, זה הופך לכאב ראש. ישנן סיבות שונות מאחורי שגיאה זו. אם יש לך מערכת אתחול כפול לפני שגיאה זו עלולה להתרחש, סיבה אחרת עשויה להיות שטעית במהלך ההתקנה. ייתכן שתקין שתי מערכות הפעלה במחשב שלך. אולי לא פרמטת את הכונן, בו היה חלונות קודמים. סיבה אחת נוספת יכולה להיות שהתקנתם את Windows בכונן אחר, ובכונן הישן עדיין יש בו Windows. תהיה הסיבה אשר תהיה, אנחנו הולכים לדבר על הפיתרון כאן. ישנן דרכים שונות למנוע זאת מלהופיע בכל פעם שאתה מאתחל את המחשב.
ובכן, Windows הישן נהג ליצור קובץ .txt פשוט ליצירת אפשרויות האתחול הללו, אך מכיוון שה- Windows קיבל שדרוגים, הוא השתנה. כעת Windows דורש שינוי של קובץ bootmgr.dll כדי שזה יעבוד. כל עוד מותקנים חלונות אחרים, המסך יצוץ בכל פעם. אם אין לך נתונים לגיבוי ואתה מעוניין ב- Windows חדש, תוכל להתקין מחדש לאחר עיצוב הדיסק הקשיח כולו או SSD, באשר אתה משתמש. אם אתה לא רוצה ללכת על כל תהליכי ההתקנה האלה שוב, יש דרכים להשבית אותה. אתה יכול לבטל רשימת מערכת הפעלה נוספת, וכך, היא לא תיצור בחר במסך Windows.
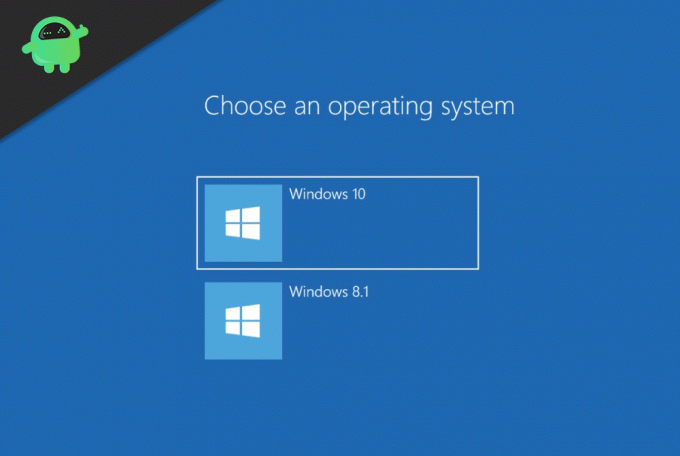
תוכן עניינים
-
1 כיצד להסיר בחר מסך מערכת הפעלה ב- Windows 10
- 1.1 פתרון 1: הסר את הפעלת מערכת ההפעלה הנוספת.
- 1.2 פתרון 2: בחירת מערכת הפעלה המוגדרת כברירת מחדל
- 1.3 פתרון 3: על ידי תוכנת BCDedit של צד שלישי
- 2 סיכום
כיצד להסיר בחר מסך מערכת הפעלה ב- Windows 10
פתרון 1: הסר את הפעלת מערכת ההפעלה הנוספת.
אתה יכול להסיר מערכת הפעלה נוספת אם אינך זקוק לה יותר, או שהיא שם בטעות. הנה הדרך לעשות זאת. אנו הולכים לעשות זאת ב- Windows 10, ואם יש לך גרסאות אחרות, שיטות מסוימות עשויות לעבוד. אחרים אולי לא.
ראשית עליך לחפש 'MSCONFIG' בחלונית החיפוש, או שתוכל להשתמש בקורטנה. פעולה זו תציג את האפשרות של תצורת המערכת. לחץ עליו ופתח אותו.
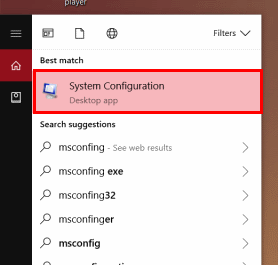
כעת שנית, עליך לעבור לכרטיסיה אתחול בתצורת המערכת. בכרטיסיית האתחול, תוכלו לראות את כל Windows או כל Windows הקיימים בכל כונן במחשב האישי. שם תראה מערכת הפעלה עם מערכת הפעלה נוכחית; תג ברירת מחדל של מערכת ההפעלה. כעת שלישית והכי חשוב, עליכם לבחור את כל Windows ולמחוק אותם אחד אחד למעט מערכת הפעלה עם תג מערכת ההפעלה הנוכחית. לאחר מחיקת כל מערכת ההפעלה הנוספת, לחץ על החל.
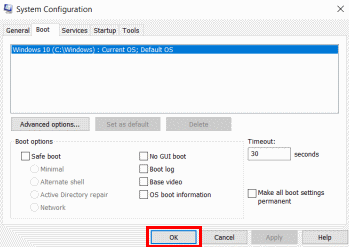
פעולה זו תשבית בחר במסך מערכת ההפעלה כיוון שהסרת את כל מערכות ההפעלה הנוספות מהכוננים שלך.
פתרון 2: בחירת מערכת הפעלה המוגדרת כברירת מחדל
ראשית עליך לעבור ללוח הבקרה. כדי לפתוח את לוח הבקרה, פשוט חפש בו או השתמש בקורטנה. כעת פתח את לוח הבקרה. חפש אפשרויות מערכת בלוח הבקרה או פשוט חפש בה מסרגל החיפוש. בחר הצג הגדרה מתקדמת מתוך התוצאות שתקבל.
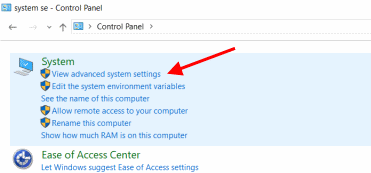
יופיע חלון קופץ בשם מאפיין מערכת. כעת לחץ על מתקדם אם הוא אינו פתוח כברירת מחדל. שנית, עליכם ללחוץ על אפשרות ההגדרות, שתמוקם בצד ימין של הפעלה ושחזור.
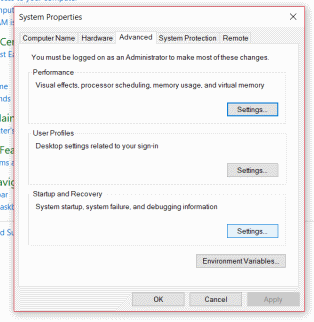
תראה תפריט נפתח בצד מערכת ההפעלה ברירת המחדל. כעת שלישית, עליך לבחור את מערכת ההפעלה הרצויה כברירת מחדל. במקרה שלנו, אנו בוחרים את Windows 10. תהיה תיבת סימון שכותרתה זמן להצגת רשימת מערכות ההפעלה. אתה צריך לבטל את הסימון אם זה לא מסומן על ידי לחיצה על אישור, ואתה טוב ללכת.

הפעל מחדש את המחשב כדי לבדוק אותו. אם עקבת אחר התהליך, הוא יוסר מסך מערכת הפעלה.
פתרון 3: על ידי תוכנת BCDedit של צד שלישי
זהו תהליך מסובך מעט, ואם אינך מכיר את השימוש בשורת הפקודה, נסה תחילה שיטות אחרות.
אתה זקוק לכל תוכנת BCDedit המותקנת במחשב שלך לתהליך זה. אתה יכול למצוא אותו בגוגל.
ראשית עליך לפתוח את CMD, המכונה גם שורת פקודה. עשו זאת על ידי חיפוש בו בסרגל החיפוש או השתמשו בקורטנה.
לאחר שפתחת שורת פקודה, עליך להקליד את BCDEdit בה ולחץ על Enter. הוא יספק רשימה של כל מערכות ההפעלה המופיעות ב- bootmgr.dll. לאחר שלב זה, עליכם לרשום את המחרוזת האלפאנומרית שנמצאת בצד ימין של המזהה.
כתוב רק את המחרוזת האלפאנומרית שברצונך למחוק. כעת שנית, עליך להקליד את הפקודה BCDedit / delete [IDENTIFIER] ב- CMD. החלף את המחרוזת האלפאנומרית שציינת ב- IDENTIFIER. לחץ על Enter, ואתה טוב ללכת. אתה יכול להסיר את כל מערכות ההפעלה המיותרות המופיעות ב- DLL, לחזור על התהליך ולסכן רק את המחרוזת האלפאנומרית. אתחל מחדש ובדוק לאחר שתסיים את התהליך.
הערה: ברגע שאתה מוחק אפשרות אתחול, כמעט בלתי אפשרי להחזיר אותה. אז אם אתה זקוק לאתחול כפול בעתיד, עליך להתקין אותו מההתחלה. רצוי שתנסה קודם אפשרויות אחרות ותשתמש בשיטה האחרונה רק אם שיטה אחרת נכשלת.
סיכום
תהליך פתרון בעיות זה מיועד ל- Windows 10, אך זה יעבוד גם עם Windows אחרים. אני מקווה ששיטות אלה יפתרו את הבעיה שלך, ותפטרי כיצד להסיר בחר מסך מערכת הפעלה. לעוד מאמרים מועילים שכאלה, עקוב אחר שלנו טיפים וטריקים למחשב סעיף למידע נוסף.
בחירת העורכים:
- הסר או התקן מחדש את DirectX 12 ב- Windows 10
- כיצד להשתמש בזום ב- Microsoft Edge עם התוסף החדש הזה
- עצור את Microsoft Edge פתיחה אוטומטית ב- Windows ו- Mac
- כיצד לתקן שגיאת ספק שירות קריפטוגרפי של Windows ב - Windows
- מדריך לשחזור סמל סוללה חסר ב- Windows 10
ראול הוא סטודנט למדעי המחשב עם עניין עצום בתחום נושאי הטכנולוגיה והמטבעות. הוא מבלה את רוב זמנו בכתיבה או בהאזנה למוזיקה או בטיול במקומות שלא נראו. הוא מאמין ששוקולד הוא הפיתרון לכל הבעיות שלו. החיים קורים, והקפה עוזר.



