כיצד לשפר את חוויית הקריאה ב- Mac על ידי הפעלת מסנני צבע
Miscellanea / / August 05, 2021
מצב כהה הוא אחד המאפיינים המדוברים ביותר או החשובים ביותר של כל מערכת הפעלה, בין אם זה iOS או Android. הצבע הכהה האחיד המופעל על גבי יישומי צד שלישי ומערכת מעניק למשתמש את חווית המשתמש הנעימה ביותר, במיוחד בתנאי תאורה נמוכים. עם זאת, אם אתה באמת רוצה להגן על העיניים מפני האור הכחול המזיק של שולחן העבודה, הטלפון החכם או הטאבלט שלך, עליך להקפיד גם להפעיל את מסנני הצבע. יצרני יצרנים רבים החלו לספק תכונה לחסימת אור כחול להקל על הקריאה והשימוש במכשירים בעיניך.
ואם אתה ב- Mac ומחפש דרכים לשפר את חוויית הקריאה שלך, אתה נמצא במקום הנכון. כמו בפוסט זה, אנו נדריך אותך כיצד לשפר את חווית הקריאה ב- Mac על ידי הפעלת מסנני צבע. מסנן זה משפר למעשה את מראה הטקסטים, כמו גם את התמונות ואת ממשק המשתמש. יתר על כן, זה מועיל לאנשים עם מחסור בראיית צבע. לכן, ללא שום התייחסות נוספת, הבה ניכנס ישר למאמר עצמו:
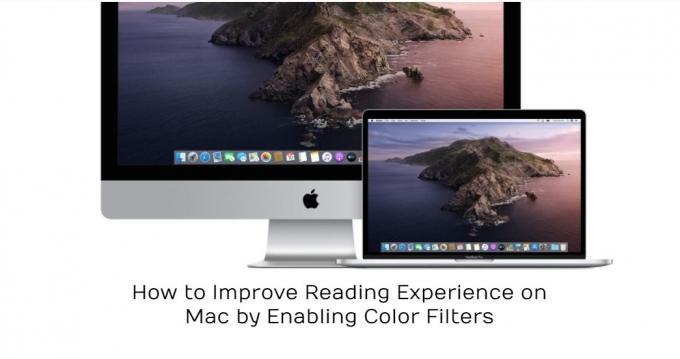
כיצד לשפר את חוויית הקריאה ב- Mac על ידי הפעלת מסנני צבע
שים לב כי ניתן להפעיל את הגדרות מסנן הצבעים על ידי כותרת לקיצור הדרך לנגישות.
- ראשית, לחץ על תפריט תפוח בפינה השמאלית העליונה של המסך.
- בחר העדפות מערכת בתפריט.
- ראש אל נְגִישׁוּת שִׁמשָׁה.
- בחר את לְהַצִיג אפשרות בסרגל הצד.
- לאחר מכן לחץ על מסנני צבע הכרטיסייה.
- עליכם לסמן את התיבה "אפשר מסנני צבע”.
- בחר בתפריט הקופץ מסוג פילטר ובחר מסנן מועדף. יש לך חמש אפשרויות לבחירה:
- גווני אפור
- פילטר אדום / ירוק (פרוטנופיה)
- פילטר ירוק / אדום (דאוטרנופיה)
- פילטר כחול / צהוב (טריטנופיה)
- גוון צבע.
- זהו זה!
למעשה, תוכלו גם לכוונן את עוצמת מסנני הצבע תוך כדי גרירת המחוון שמאלה וימינה כדי לכוונן את מסנן הצבעים שלכם. חוץ מזה, באפשרותך להחליף תכונה זו במהירות על ידי לחיצה על פקודת אפשרות + מקש F5. אז הנה לך מהצד שלי בפוסט הזה. אני מקווה שאתם אהבתם את הפוסט הזה והצלחתם להחליף את מסנני הצבעים השונים בשולחן העבודה שלכם או במחשב הנייד שלכם. עד הפוסט הבא... לחיים!
משווק דיגיטלי מוסמך של Six Sigma ו- Google שעבד כאנליסט של MNC מוביל. חובב טכנולוגיה ורכב שאוהב לכתוב, לנגן בגיטרה, לנסוע, לרכוב על אופניו ולהירגע. יזם ובלוגר.



