כיצד ליצור קיצורי מקשים מותאמים אישית ב- Mac
Miscellanea / / August 05, 2021
אין להכחיש את העובדה שקיצורי מקשים בהחלט הופכים את העבודה שלנו להרבה יותר קלה ומהירה גם כן. אחרי הכל, מי אוהב את הרעיון לגרור את סמן העכבר עד למעלה מימין למעלה רק כדי לסגור חלון מסוים, כאשר ניתן להשיג אותו בקלות באמצעות קיצורי הדרך של Command-W. בהקשר זה, ה- Mac שלך כבר נבנה מראש עם כמה שילובי קיצורי דרך נחמדים. אבל בכל זאת, יתכן שתיתקל בפעילות אחת או שתיים שאין לה קיצור דרך משלה. בהקשר זה, מדריך זה יועיל. היום נראה לך כיצד ליצור קיצורי מקשים מותאמים אישית ב- Mac.
ישנם שני תרחישים שונים בכך. או שתוכל ליצור קיצורי דרך אלה ליישום מותאם אישית או קיצור דרך אוניברסלי לכל היישומים. לדוגמה, במקרה של הראשון, תוכל ליצור קיצור דרך לפתיחה מחדש של הכרטיסייה הסגורה האחרונה בדפדפן Safari. מצד שני, קיצור דרך אוניברסלי יכול ליצור קיצור דרך של שינוי שם עבור כל הקבצים התומכים באפשרות קובץ> שנה שם. ובמדריך זה ליצירת קיצורי מקשים מותאמים אישית ב- Mac, נתמקד בשני התרחישים הללו כדוגמה. ניתן להחיל את אותה מערכת חוקים גם על כל קיצור הדרך הרצוי. אז ללא התייחסות נוספת, בואו נתחיל.

כיצד ליצור קיצורי מקשים מותאמים אישית ב- Mac
- ב- MacOS שלך, עבור לתפריט Apple ובחר "העדפות מערכת".
- בתוך זה, בחר באפשרות מקלדת.
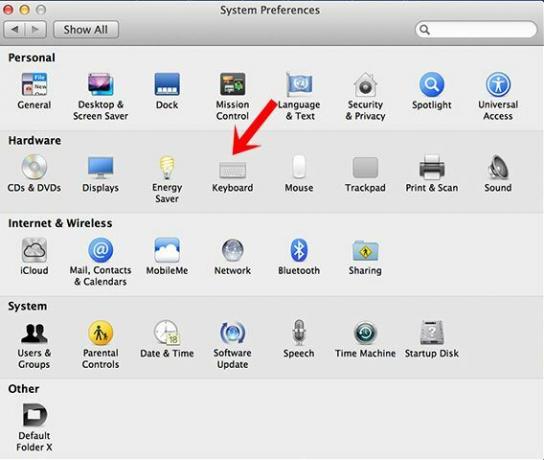
- לאחר מכן עבור לקטע קיצורי הדרך מהתפריט העליון ובחר קיצורי דרך לאפליקציה בשורת התפריטים השמאלית.
- כעת תראה לחצן פלוס בתחתית, לחץ עליו כדי להביא תיבת דו-שיח חדשה.

- תחת סעיף היישום, יהיה עליך לבחור בכל היישומים או ביישום מותאם אישית:
- עבור מדריך זה, אנו נשתמש בקיצור הדרך של שינוי שם תחת כל היישומים.
- והיכולת לפתוח את החלון הסגור האחרון ב- Firefox.
- אז במקרה של הראשון, תחת יישומים: כל היישומים ותחת כותרת התפריט: שנה שם ...
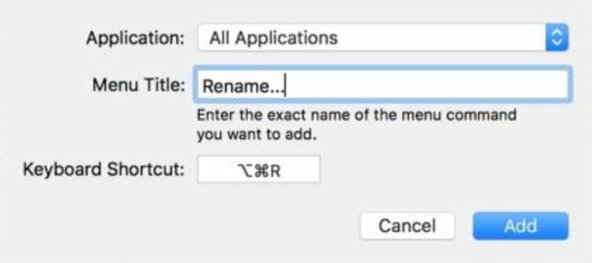
- באופן דומה לדוגמא האחרונה, תוכל לבחור ב- Safari בכרטיסיה יישומים ולפתוח מחדש את החלון הסגור האחרון תחת כותרת התפריט.

ברגע שזה נעשה, לחץ על הוסף וזהו. יצרת בהצלחה קיצורי מקשים מותאמים אישית ב- Mac שלך. יש לזכור כמה דברים. ראשית, הקפד להזין את אותו שם הפונקציה בדיוק תחת כותרת התפריט (כולל אותיות רישיות, פיסוק, נקודות וכו '). אחרת, ייתכן שקיצור הדרך לא יעבוד כלל.
יתר על כן, בדוק שוב כי קיצור הדרך שאתה עומד ליצור כבר לא קיים, או שהוא עלול להוביל למצב סותר. אז זה כל מהמדריך הזה לגבי קיצורי המקשים המותאמים אישית ב- Mac. אמנם לקחנו שני תרחישים ספציפיים, אך תוכל להשתמש בשלבים אלה לכל קיצורי הדרך לאפליקציה שבחרת. לסיום, הנה כמה טיפים וטריקים לאייפון, טיפים וטריקים למחשב, ו טיפים וטריק של Android שתמצא תועלת באותה מידה.



