כיצד לתקן את נושא ההתרסקות
Miscellanea / / August 04, 2021
פרסומות
עודכן לאחרונה ב -4 באפריל 2021 בשעה 12:09 בערב
Discord היא פלטפורמת VoIP פופולרית, מסרים מיידיים והפצה דיגיטלית המאפשרת למשתמשים לתקשר בסגנון המסרים המיידיים. Discord משלב גם תכונות המאפשרות טיפול בקהילות מקוונות, המכונות "שרתים". אין ספק, פלטפורמה זו היא בחירה פופולרית עבור מרבית האישים המקוונים ליצור קשר עם מעריציהם.
עם זאת, לאפליקציה יש גם סט בעיות משלה. אחד הנפוצים ביותר הוא קריסות תכופות. חלק מהמשתמשים נתקלים בבעיות קריסות של Discord בזמן פתיחת האפליקציה או אפילו מקבלים לולאת עדכון כושלת. אנחנו לא יודעים בדיוק מה גורם לכך, ומדוע דיסקורד עדיין לא מצא דרך לתקן את הבעיה לפחות. למרבה המזל, יש כל כך הרבה דרכים לפתור בעיות אלה.

פרסומות
אם אתה נתקל בלולאת עדכון נכשלה, תוכל לעקוב אחריה מדריך זה כדי לפתור את זה. עם זאת, אם אתה נתקל בקריסה תכופה, אנו ממליצים בחום לעקוב אחר הצעדים הבאים. אל דאגה, ניסינו כמיטב יכולתנו לפשט כל צעד כך שיהיה קל לעקוב אחריו.
קרא גם: כיצד להשתמש בערוצי במה בדיסקורד
תוכן העמוד
-
1 כיצד לתקן את נושא ההתרסקות
- 1.1 1. הפעל את מצב Legacy
- 1.2 2. השבת האצת חומרה
- 1.3 3. כבה את מצב התאימות
- 1.4 4. עדכן מנהלי התקנים
- 1.5 5. מחק את מטמון הדיסקורד
- 1.6 6. התקן את הגרסה האחרונה של Discord
- 1.7 סיכום
איננו יודעים בוודאות מדוע Discord ממשיך להתרסק, אך למרבה המזל, ישנם תיקונים רבים לפתור בעיה זו באופן מקוון. במאמר זה ריכזנו כל אחד מהם. זה עשוי גם לפתור את קריסות של שיתוף מסך מחלוקת שמשתמשים מסוימים עדיין חווים.
1. הפעל את מצב Legacy
חלק מהמשתמשים הצליחו לגלות שכאשר תפעיל את Legacy Mode ב- Discord, תוכל לתקן את ההתרסקות התכופה. משתמשים גם מציעים כי ייתכן שההתרסקויות נגרמו על ידי שימוש ב- מיקרופון או אינטראקציות קוליות / וידאו אחרות. אנחנו לא יודעים למה זה המקרה.
בכל מקרה, כך תוכלו להפעיל את מצב Legacy:
פרסומות
⦁ הפעל את Discord ואז עבור אל ההגדרות.
⦁ בחלונית השמאלית, לחץ על קול ווידאו.
⦁ בחלונית הימנית, אתה אמור להיות מסוגל לראות את האפשרות AUDIO SUBSYSTEM. פתח את התפריט הנפתח שלו ובחר Legacy.

⦁ אשר את השינויים והפעל מחדש את Discord. היה צריך לתקן את זה עכשיו.
2. השבת האצת חומרה
כמעט כל אפליקציה כיום תומכת בהאצת חומרה. הסיבה לכך היא שרוב המחשבים והסמארטפונים כיום כוללים יחידות עיבוד גרפיות מספיק טובות (GPU) שיכולות להתמודד בקלות עם כמה משימות הניתנות בדרך כלל ליחידת העיבוד המרכזית (CPU). האצת חומרה מאפשרת ל- GPU להתמודד עם כל גרפיקה ועיבוד הטקסט כך שהוא לא מציף את המעבד בכל המשימות בבת אחת. עם זאת, ידוע גם שמאפשר האצת חומרה במחשב עם גרפיקה גרועה ביצועים עשויים להשפיע ביצועי האפליקציה. בדרך כלל זה המקרה, מכיוון שמדובר בנושא נפוץ עבור משתמשי Discord.
פרסומות
כך תשבית את האצת החומרה ב- Discord:
⦁ הפעל את Discord, ועבור אל הגדרות.
⦁ מהחלונית השמאלית, בחר מראה.
⦁ בקטע ADVANCED, כבה את הלחצן שליד האצת חומרה.

⦁ אשר את השינויים, הפעל מחדש את המחשב ולאחר מכן הפעל מחדש את Discord.
3. כבה את מצב התאימות
אם אתה ממשיך לחוות את אותו הדבר עם לקוח ה- Discord שלך, ייתכן שיהיה עליך לכבות את מצב התאימות.
הנה מה שאתה צריך לעשות כדי לכבות את מצב התאימות ב- Windows 10:
⦁ סגור את לקוח ה- Discord שלך ואז לחץ באמצעות לחצן העכבר הימני על סמל ה- Discord משולחן העבודה שלך כדי להפעיל את Properties.
⦁ לחץ על תאימות, ואז בטל את הסימון של האפשרות "הפעל תוכנית זו במצב תאימות עבור:".
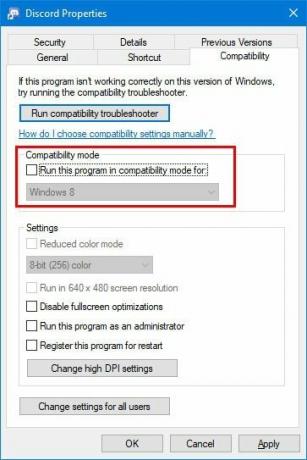
⦁ כעת לחץ על החל, ובאישור כדי לשמור את השינויים שביצעת.
Art הפעל מחדש את המחשב והפעל מחדש את לקוח ה- Discord.
4. עדכן מנהלי התקנים
אם כבר עשית הכל לעיל, אך עדיין Discord ממשיך לקרוס, ייתכן שיהיה עליך לעדכן ידנית את מנהלי ההתקנים במחשב שלך. המחשב בדרך כלל מבצע עדכונים אוטומטיים עבור מנהלי התקנים, אך לעיתים, יישומי צד שלישי עשויים לעצור את עדכון מנהל ההתקן האוטומטי.
כך תעדכן ידנית את מנהלי ההתקנים ב- Windows 10:
⦁ בסרגל החיפוש בשורת המשימות, חפש במנהל ההתקנים.
⦁ תוכל גם לבחור קטגוריה כדי לראות בקלות את שמות המכשירים שתרצה לעדכן.
-לחץ לחיצה ימנית על מנהל ההתקן כדי לראות אפשרות לחיפוש עדכונים זמינים.
⦁ בחר חיפוש אוטומטי אחר תוכנת מנהל התקן מעודכנת, ואז לחץ על עדכן מנהל התקן.
5. מחק את מטמון הדיסקורד
ישנם מקרים בהם האפליקציה קורסת אם המטמון פגום או לא הושלם. בחלק זה נלמד אותך כיצד למחוק ולרענן את המטמון בלקוח ה- Discord שלך.
כך למחוק ולרענן את המטמון באפליקציית Discord:
⦁ ראשית, עליך לסגור את לקוח ה- Discord שלך.
⦁ להפעלת סייר הקבצים, לחץ על מקש Windows + E.
⦁ בשורת הכתובת, הקלד% AppData% ולאחר מכן הקש Enter
⦁ כעת, עבור לתיקיית Discord ומחק הן את Cache והן את תיקיית האחסון המקומית תחת תיקיית Discord.
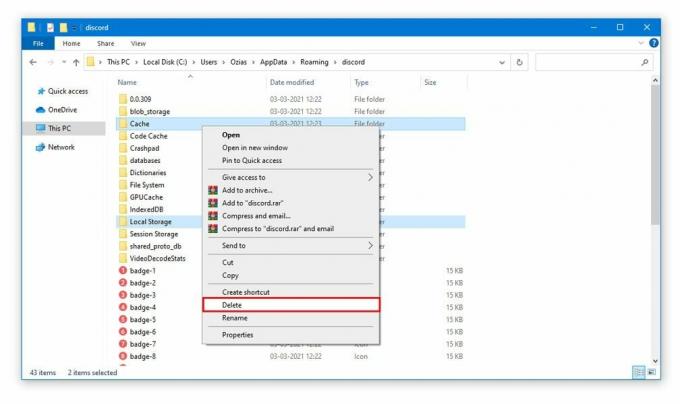
הפעל מחדש את המחשב ואז הפעל מחדש את Discord כדי לרענן את המטמון.
6. התקן את הגרסה האחרונה של Discord
אם אף אחד מהפתרונות האלה לא עבד בשבילך, ייתכן שיהיה עליך להוריד ולהתקין גרסה חדשה יותר של Discord. גרסה חדשה יותר זו עשויה לכלול כמה תיקונים הקשורים לבעיה שלך והיא עשויה להגיע לתכונות חדשות נוספות. מבין כל הפתרונות הקודמים, זה הקל ביותר מכיוון שאינך צריך להתעסק במערכת ההפעלה שלך. פשוט עבור להשיק את חנות Microsoft, חפש אחר Discord ואז עדכן.
סיכום
דיסקורד היא אחת הפלטפורמות הפופולריות ביותר כיום. למרות ההצלחה הגדולה שלו, היא גם, אחת לתקופה, מציגה את קצרה. למרבה המזל, ניתן לפתור את רוב הבעיות הללו בשיטות פשוטות. למרות שרוב הבעיות מתעוררות כשיש בעיה בחומרה ותוכנה, מדי פעם Discord עלול להיכשל להתנתק או לקרוס בגלל מספר רב של משתמשים. זהו מצב שכיח למדי, שמשפיע גם על פלטפורמות מדיה חברתית אחרות כמו טוויטר ופייסבוק. במקרה זה תצטרך לחכות למהנדסי דיסקורד שיתקנו בעצמם את הבעיה.
פרסומות עודכנו לאחרונה ב- 15 באפריל 2021 בשעה 04:57 אחר הצהריים. זהו עידן של תוכניות סטרימינג מ...
פרסומות במדריך זה אנו נראה לכם את השלבים לתיקון קוד השגיאה של Netflix F7053 1803,...
פרסומות נטפליקס הוא שם ביתי עכשיו. כמעט כל המכשירים עם תצוגה וקישוריות לאינטרנט מאפשרים כעת...

![שיטה קלה להשרשת Haier Alpha A3 Lite באמצעות Magisk [אין צורך ב- TWRP]](/f/3ab4717aaffe6377725f3d994d3b1911.jpg?width=288&height=384)
