לא מצליחים להעביר תמונות מ- iPhone ל- Windows 10? איך לתקן?
Miscellanea / / August 05, 2021
העברת תמונות מ- iPhone ל- Windows 10 הייתה תמיד משימה מטרידה. מכיוון ש- Windows לא תומך ב- Airdrop ו- iPhone אינו תומך ב- Bluetooth, קשה יותר למשתמשים להעביר את תמונות ה- iPhone שלהם למחשב Windows שלהם. והאמת היא שאנשים רבים משתמשים בשילוב של מחשבים ניידים של אייפון ו- Windows לשימוש ביתי או במשרד. עכשיו, אם אתה מתמודד גם עם הנושא של לא יכול להעביר תמונות מ- iPhone ל- Windows 10, אז יש הרבה תיקונים זמינים כדי לפתור את הבעיה שלך.
קודם כל, אתה יכול בקלות להעביר תמונות מ- iPhone לחלונות באמצעות תוכנת iTunes. ניתן להוריד אותה בחינם מאתר אפל והיא שולפת את כל התמונות באופן אוטומטי. יתר על כן, זה גם יוצר גיבוי לאייפון שלך למקרה שתזדקק לו בעתיד. אבל אם iTunes גם לא עובדת כראוי, אתה תיתקל בבעיות בהעברת תמונות מ- iPhone למחשב Windows 10.

תוכן עניינים
-
1 לא מצליחים להעביר תמונות מ- iPhone ל- Windows 10? איך לתקן?
- 1.1 1. בודק את תמיכת Apple Mobile Device
- 1.2 2. מפעיל מחדש את שירות ההתקנים הניידים של אפל
- 1.3 3. בודקים את כבל ה- USB, העדכון, מנהל התקן ה- USB וייבוא תמונות שוב.
- 1.4 4. איפוס הגדרות המיקום והפרטיות של ה- iPhone שלך
- 1.5 5. השבתת Windows אנטי וירוס ומתן תיקיית תמונה הרשאה מלאה
- 1.6 6. באמצעות יישומי שיתוף קבצים WiFi של צד שלישי
- 2 סיכום
לא מצליחים להעביר תמונות מ- iPhone ל- Windows 10? איך לתקן?
אם אתה משתמש באייפון, מקובל מאוד שיש בעיות בעת העברת תמונות מהאייפון למחשב Windows. אין סיבה ספציפית לסיבה לשגיאה כזו. עם זאת, זו יכולה להיות שגיאת מנהל התקן, בעיית תאימות, חומרה פגומה ועוד ועוד בגין הבעיה. קיימים שפע של פתרונות לפתרון הבעיה. קרא בהמשך למטה בכדי לדעת את הפתרונות.
1. בודק את תמיכת Apple Mobile Device
אם אתה נתקל בבעיות בעת העברת תמונות, ראשית, תוכל לבדוק אם במחשב שלך מותקן תמיכה במכשירים ניידים של Apple. אם לא, תוכל להתקין אותו ידנית.
שלב 1) סוּג לוח בקרה בסרגל החיפוש של חלונות, כדי לפתוח את לוח הבקרה, לחץ על אפשרות לוח הבקרה.
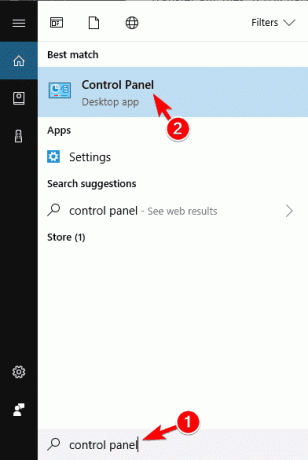
שלב 2) בחלון לוח הבקרה, לחץ על תוכניות ותכונות אוֹפְּצִיָה.

שלב 3) עכשיו גלול מטה ומצא את תמיכה במכשירי AppleMobile ברשימה אם לא מותקנת אפליקציה כזו במכשיר שלך התקן אותה ידנית.
2. מפעיל מחדש את שירות ההתקנים הניידים של אפל
הפעלה מחדש של המכשיר תעזור למחשב שלך לזהות את מכשיר ה- iOS. ראשית, נתק את מכשיר ה- iOS וסגור את כל היישומים הקשורים ל- Apple.
שלב 1) סוּג מנהל שירות בסרגל החיפוש של Windows ופתח את מנהל השירות.
שלב 2) עכשיו גלול מטה ומצא את מכשיר נייד של אפל שֵׁרוּת. לאחר שתמצא אותו לחץ לחיצה ימנית עליו ובחר נכסים.

שלב 3) תופיע הנחיה, וודא כי מלבד סוג הפעלה תווית, נבחרה אפשרות התפריט הנפתח אוֹטוֹמָטִי ולחץ על תפסיק כפתור למטה.

שלב 4) לאחר הפסקת השירות המתן מספר שניות ולחץ על ה- הַתחָלָה כדי להפעיל מחדש את השירות ואז לחץ על בסדר לַחְצָן.
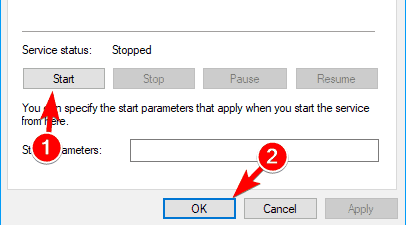
עכשיו אתה יכול לחבר את ה- iPhone שלך ולפתוח את iTunes להעברת תמונות.
3. בודקים את כבל ה- USB, העדכון, מנהל התקן ה- USB וייבוא תמונות שוב.
ראשית, בדוק אם כבל ה- USB פועל כהלכה. אם הוא מתנתק לעתים קרובות מדי, תהיה לך בעיה עם ה- USB. בדוק אם כבל ה- USB נקרע איפשהו ולבסוף בדוק את כבל ה- USB במכשירים אחרים. השתמש תמיד בכבל Apple הרשמי.
וודא כי יישום iTunes, iCloud שלך מעודכן כמו גם מכשיר ה- iOS שלך. זה יהיה נהדר אם גם Windows שלך מעודכן, לא תהיה שום שגיאה לשגיאה.
עכשיו אתה צריך לבדוק אם מנהל ההתקן של Apple Mobile Device מותקן במחשב שלך או לא. ראשית, פתח את מנהל התקן, הקלק על ה בקר אוטובוסים סידורי אוניברסלי כדי להרחיב את הרשימה, ולמצוא אם מנהל התקן USB למכשירים ניידים של אפל נמצא ברשימה או לא. לחץ עליו באמצעות לחצן העכבר הימני, ואם יש לְאַפשֵׁר אפשרות זמינה, ואז הפעל את מנהל ההתקן. אם מנהל ההתקן אינו מותקן במכשיר שלך, התקן אותו ידנית.

לאחר שבדקתם את כל אלה, נסו לייבא שוב את התמונות והסרטונים. חבר את מכשיר ה- iOS למחשב האישי שלך. לִפְתוֹחַ המחשב הזה, ואז אתר את מכשיר ה- iPhone שלך, לחץ עליו לחיצה ימנית ובחר באפשרות ייבא תמונות וסרטונים. יתר על כן, אתה יכול גם לעשות את אותו הדבר באמצעות iTunes.
4. איפוס הגדרות המיקום והפרטיות של ה- iPhone שלך
מסיבות אבטחה, זמן מה אפל חוסמת למשתמשים את הגישה לייבוא קבצים במחשב האישי.
שלב 1) פתח את אפליקציית ההגדרות ב- iPhone שלך ועבור אל כללי. ואז נווט אל כללי>אפס> אפס מיקום ופרטיות.
שלב 2) לאחר האיפוס, חבר את מכשיר ה- iOS למחשב ובחר את ה- אמון אפשרות בטלפון שלך.
שלב 3) בדוק את ה אמון אפשרות ב- iTunes. כעת, הבעיה שלך צריכה להיפתר ותוכל לייבא את התמונות למחשב האישי שלך.
אם זה עדיין לא עובד, אתה יכול לנסות לחבר את כבל ה- USB ליציאות שונות של המחשב האישי שלך.
5. השבתת Windows אנטי וירוס ומתן תיקיית תמונה הרשאה מלאה
ראשית, השבת את אנטי-וירוס ברירת המחדל שלך על ידי כניסה להגדרות> עדכונים ואבטחה> אבטחת Windows> איום וירוסים והשבית את אפשרות ההגנה בזמן אמת. Windows Defender עלול להיות מסוכסך עם יישומי התפוח, ולכן גורם לבעיה. עם זאת, אם זה עדיין לא פותר את הבעיה שלך, נסה לתת גישה מלאה לתיקיית התמונות שלך ונסה לייבא את התמונות.
שלב 1) פתח את סייר הקבצים ונווט לתיקיית התמונה במחשב, לחץ עליה לחיצה ימנית ולחץ על המאפיינים.

שלב 2) עבור אל בִּטָחוֹן לחץ על הלשונית לַעֲרוֹך לַחְצָן.

שלב 3) בדוק את ה- שליטה מלאה אפשרות ובחר בחשבונך. לאחר מכן לחץ על בסדר לַחְצָן.
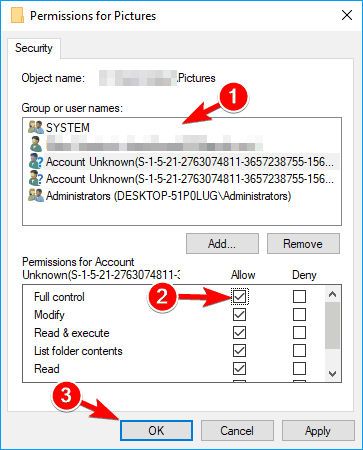
עם זאת, אם זה לא פותר את הבעיה, תוכל ללחוץ על ה- לְהוֹסִיף לַחְצָן.

חלון חדש יהיה מהיר, הקלד כל אחד בשדה טקסט הקלט ואז לחץ על בדוק שמות ו בסדר לַחְצָן.
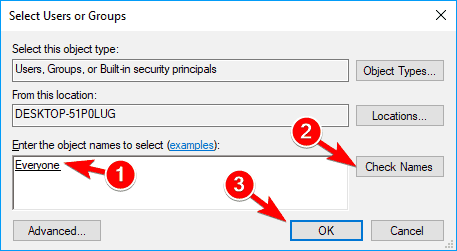
בחלון ההרשאה בחר כל אחד, וודא שבדקת את שליטה מלאה לחץ ולחץ על בסדר לַחְצָן. זה יפתור את הבעיה שלך.
6. באמצעות יישומי שיתוף קבצים WiFi של צד שלישי
יש הרבה אפליקציות צד ג 'זמינות, מה שהופך את תהליך העברת תמונות ה- iPhone למחשב נייד של Windows למחשב לקל בהרבה. כל שעליך לעשות הוא להוריד את האפליקציה, להגדיר אותה באייפון שלך. ואז השתמש בנקודה חמה למחשב נייד כדי להתחבר לאייפון שלך. זה שעובד ללא דופי הוא "שתף אותו" שיכול להעביר כמות גדולה של תמונות iPhone בקלות.

לאחר הגדרת החיבור, פשוט שלחו את הקבצים ואשרו אותם בצד השני. המתן מספר דקות וכל התמונות שלך ייטענו במחשב שלך.
סיכום
השימוש באייפון יכול להיות מטריד כשמדובר בשיתוף קבצים עם מכשירים אחרים. אם אתה הבעלים של MacBook, תוכל Airdrop בכל הקבצים שלך בקלות. אבל עבור Windows, אתה צריך להשתמש ב- iTunes, שעושה את העבודה רוב הזמן. אך אם לא, תוכל להשתמש בשיטות שלעיל כדי לפתור את הבעיות. הקפד להפעיל מחדש את המחשב לאחר החלת כל תיקון.
בחירת העורכים:
- כיצד לתקן אחסון שנדחה כגיבוי iCloud של iPhone גדול מדי
- כיצד לתקן אם מזהה הפנים של iPhone לא עובד
- 3 דרך מהירה לפתיחת אתרים במצבים ניידים ב- Safari עבור מערכת ההפעלה של iPad
- כיצד להשבית מחוות נגישות באייפון
- כיצד לתקן אם שירים שהורדת אינם מוצגים ב- Apple Music?



