קבצים שנמחקו ממשיכים לחזור ב- Windows 10, מה עלי לעשות?
Miscellanea / / August 05, 2021
חלונות היא מערכת ההפעלה הפופולארית ביותר שיש, ורוב המחשב מגיע עם Windows 10 מותקן מראש. למרות זאת, חלונות 10 משתמשים נתקלים בכמה מהבעיות ב- Windows. אחת הבעיות היא שמשתמשים דיווחו כי קבצים שנמחקו חוזרים. ברור שזה מצביע על כך שקבצים שנמחקו חוזרים עשויים לקרות בגלל שירותי ענן. כמו כן, זה יכול לקרות בגלל השחתה של סל המיחזור.
אלה יכולות להיות סיבות אפשריות לכך שקבצים שנמחקו חוזרים שוב ושוב למחשבי חלון 10. אולי הבעיה נעוצה בקביעת סל המיחזור של הגדרות אחסון בענן. היום נעזור לך לפתור ולתקן את הבעיה אחת ולתמיד.
יש סיכוי אפשרי שאין לך הרשאות ניהול. לכן, אינך יכול למחוק את הקבצים. ודא שנכנסת לחשבון מנהל המערכת; אולם אם הכניסה כמנהל אינה עוזרת לפתור את הבעיה. לאחר מכן תוכל לבצע את התיקונים הבאים כדי לפתור את הבעיה ולמחוק לצמיתות את הקבצים.
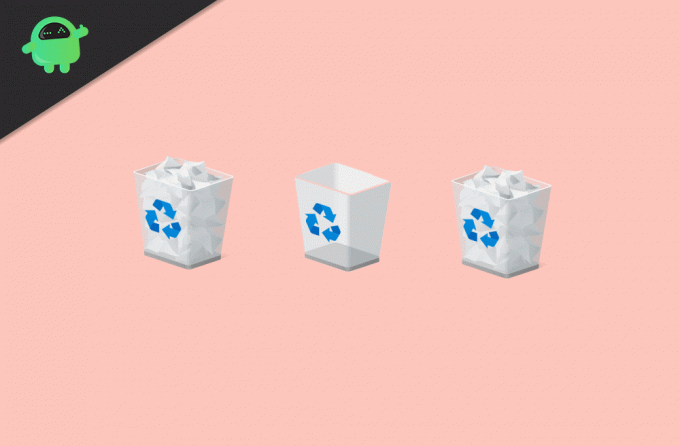
תוכן עניינים
-
1 קבצים שנמחקו ממשיכים לחזור ב- Windows 10, מה עלי לעשות?
- 1.1 פתרון 1: תקן את סל המיחזור
- 1.2 פתרון 2: הסר או השבת שירותי ענן של צד שלישי
- 1.3 פתרון 3: בדוק את ההרשאות שלך
- 1.4 פתרון 4: אפשר את הפרופיל למניעת נדידה
- 2 סיכום
קבצים שנמחקו ממשיכים לחזור ב- Windows 10, מה עלי לעשות?
פתרון 1: תקן את סל המיחזור
אם סל המיחזור שלך נפגע, זה עלול לגרום לבעיה והקבצים שנמחקו ימשיכו לחזור. לכן, באפשרותך לבצע את התיקון משורת הפקודה של Windows כדי לתקן את סל המיחזור.
שלב 1) ראשית, יהיה עליך לפתוח את שורת הפקודה, לכן הקלד cmd בתיבת החיפוש של Windows. בחר שורת פקודה, לחץ עליה באמצעות לחצן העכבר הימני ובחר הפעל כמנהל.
שלב 2) כעת הקלד את הפקודה rd / s / q C: \ $ Recycle.bin בשורת הפקודה ולחץ על Enter.
rd / s / q C: \ $ Recycle.bin
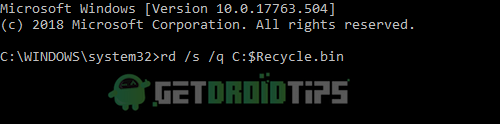
שלב 3) לאחר הפעלת חלונות הפקודה יסרקו את המיחזור שלך. אם הוא פגום, זה יתקן את זה. אז יהיה עליך לצאת משורת הפקודה ולהפעיל מחדש את המכשיר. כעת נסה למחוק את הקבצים.
פתרון 2: הסר או השבת שירותי ענן של צד שלישי
למרות שירות הענן של Windows OneDrive, שירותי ענן אחרים של צד שלישי עלולים לגרום לקבצים שנמחקו לחזור. מכיוון שאם שירות ענן של צד שלישי כלשהו פעיל, הוא יכול לגבות ולשחזר את הנתונים שלך באופן מיידי. בחלק מהשירותים יש באגים לשחזור קבצים באופן אוטומטי, ובאחרים יש אפשרויות לכבות או להפעיל.
פתח את יישום שירותי הענן שלך וחפש תכונות כאלה של שחזור קבצים שנמחקו. אחרת, תוכל להסיר אותם. כדי להסיר את ההתקנה פשוט הקלד לוח בקרה בתיבת החיפוש של Windows.

פתח את לוח הבקרה, עבור אל הסר התקנת תוכניות תחת האפשרות תוכניות. אתר את שירות הענן שלך, לחץ עליו לחיצה ימנית ובחר הסר התקנה. כעת נסה למחוק את הקבצים ולראות אם הבעיה שלך נפתרה.
פתרון 3: בדוק את ההרשאות שלך
אם אין לך הרשאה למחוק קבצים ב- Windows שלך, בדוק את הרשאתך ואפשר לך למחוק את הקבצים.
שלב 1) ראשית, לחץ באמצעות לחצן העכבר הימני על הקובץ או התיקיה שברצונך למחוק ובחר נכסים.
שלב 2) בחר את בִּטָחוֹן לחץ על הלשונית ובתחתית לחץ על מִתקַדֵם אוֹפְּצִיָה.
שלב 3) עכשיו, מלבד התווית בעלים, לחץ על שינוי אוֹפְּצִיָה. תיבה תהיה מהירה, הקלד כל אחד, ולחץ על בסדר לַחְצָן.

אם יש כולם שלא נכתבו כברירת מחדל, פירוש הדבר שאין לך את ההרשאה. לכן תן את הקלט. והמשך לגישה להליך כדי לאפשר מחיקת קבצים
שלב 4) חזור לכרטיסייה אבטחה ולחץ על לַעֲרוֹך לַחְצָן. עכשיו בחר אזורם לכל ההרשאות בסעיף הרשאה למערכת. הקלק על ה להגיש מועמדות לחץ על הלחצן בסדר כפתור לסגירתו. עכשיו נסה להרגיש את הקובץ.
פתרון 4: אפשר את הפרופיל למניעת נדידה
אם אתה משתמש בשרת Windows ואם שירותי הנדידה מופעלים, הדבר עלול לגרום לבעיה של קבצים שנמחקו חוזרים. בצע את השלבים המוזכרים להלן כדי לאפשר את פרופיל הנדידה.
שלב 1) פתח את אביזר ההפעלה והקלד gpmc.msc. הקלק על ה בסדר כדי לפתוח את המדיניות הקבוצתית.

שלב 2) עכשיו, בחלון השמאלי, עבור אל תצורת מחשב>מדיניות>תבניות מנהליות>מערכת>פרופילי משתמשים ובפינה של החלון לחץ על מנע שינויים בפרופיל נדידה אוֹפְּצִיָה.
שלב 3) כעת בחר את מופעל כפתור ולחץ על עצבני. כדי לסגור אותו, לחץ על בסדר לַחְצָן. כעת נסה למחוק את הקובץ ולראות אם הבעיה שלך נפתרה.
אם הבעיה עדיין לא תוקנה, ייתכן שהשגיאה טמונה בעדכון החדש של Windows. במקרה כזה, המתן עד שמיקרוסופט תשחרר עדכון חדש כדי לפתור את הבעיה. עד אז תוכלו להשתמש "Ctrl + Shift + מחק" למחוק את כל הקבצים שלך. שים לב שזו שיטה זמנית למחיקת קבצים לצמיתות. לכן הקפד למחוק קבצים שאינך מעוניין לשחזר בעתיד הקרוב.
סיכום
קבצים שנמחקו חוזרים למחשב Windows 10 הם בעיית שירות ויכולים להיגרם גם על ידי התקפות וירוסים או תוכנות זדוניות. אנו ממליצים לך לסרוק את המחשב באמצעות תוכנית האנטי-וירוס שלך ולהסיר ישויות כוזבות כאלה. אם תעשה זאת, תוכל לבצע את הפיתרון שלעיל כדי לראות אם הם פותרים את הבעיות שלך. כדי לקבל עוד כמה מדריכים מעניינים כאלה, הקפד לעקוב אחר שלנו טיפים וטריקים למחשב סעיף למידע נוסף.
בחירת העורכים:
- כיצד להסיר בחר מסך מערכת הפעלה ב- Windows 10
- כיצד לתקן שגיאות Windows 0x00000013, 0x00000014 ו- 0x00000015
- מהי שגיאה 0x00000016? כיצד לתקן זאת במחשב Windows?
- תקן את שגיאת העדכון של Windows 10 0x80070663
- מדריך לשחזור סמל סוללה חסר ב- Windows 10
ראול הוא סטודנט למדעי המחשב עם עניין עצום בתחום הנושאים הטכנולוגיים והקריפטוגרפיים. הוא מבלה את רוב זמנו בכתיבה או בהאזנה למוזיקה או בטיול במקומות שלא נראו. הוא מאמין ששוקולד הוא הפיתרון לכל הבעיות שלו. החיים קורים, והקפה עוזר.



