תקן דיסקורד תקוע על המסך המחבר
Miscellanea / / August 05, 2021
מי לא משתמש באפליקציות VOIP במחשב שלהם בימינו? פחות או יותר כולם משתמשים בהם לכמה מהיתרונות האחרים. אפליקציית VOIP כזו היא Discord. הודעות מיידיות חופשיות, פלטפורמת הפצה דיגיטלית ויישום VOIP משמשות בדרך כלל ככלי תקשורת בעולם המשחקים.
עם זאת, לאחרונה, רבים ממשתמשי Discord חוו דיווחים על בעיות "מסך תקוע". נאמר כי בזמן ההשקה של Discord המשתמשים רואים את מסך החיבור הראשוני, אך הם אף פעם לא עוברים אליו. זה מונע מהם להשתמש באפליקציה וגם יכול להיות מאוד מתסכל. כדי לעזור לקוראים שלנו לעבור את זה, הבאנו כמה תיקונים בדוקים. תיקונים אלה יעזרו להיפטר מהנושא "דיסקורד תקוע במסך המחבר".

תוכן עניינים
- 1 גורם - מחלוקת נתקעה על המסך המחבר
-
2 כיצד לתקן כאשר "דיסקורד תקוע על המסך המחבר"?
- 2.1 תיקון 1: שנה את הגדרת הרשת במערכת שלך:
- 2.2 תיקון 2: שנה את הגדרות ה- DNS:
- 2.3 תיקון 3: הפעל מחדש את הדיסקורד, המודם והנתב:
- 2.4 תיקון 4: השתמש בחומת האש של Windows להפעלת Discord:
- 2.5 תיקון 5: השבת את האנטי-וירוס של צד שלישי (באופן זמני):
- 2.6 תיקון 6: פתרון בעיות תאימות:
- 2.7 תיקון 7: מחק את קובץ הגדרת הדיסקורד:
גורם - מחלוקת נתקעה על המסך המחבר
לפני שעוברים לתיקונים, חשוב לדעת מהי הסיבה הבסיסית שעומדת מאחורי הבעיה. "המחלוקת תקועה בנושא המסך המחבר" במחשב שלך עלולה להיגרם עקב מספר אפשרויות. חלקם הם:
- בעיה בתוכנת אנטי-וירוס של צד שלישי.
- כאשר שרת ה- proxy אינו עובד עם Discord. מכיוון ש- Discord דורש תפקוד של UTP (User Datagram Protocol), יש סיכוי ששרת proxy עלול להיכשל בקישוריות.
- אם לחיבור ה- VPN אין UDP.
- אפליקציות סותרות. נניח שאפליקציה מפריעה לקישוריות ה- Discord.
כיצד לתקן כאשר "דיסקורד תקוע על המסך המחבר"?
נסה את התיקונים המפורטים להלן:
תיקון 1: שנה את הגדרת הרשת במערכת שלך:
ישנם סיכויים גבוהים ש'התנגשות תקועה בנושא המסך המחבר 'נגרמת עקב הגדרות האינטרנט שלך או הגדרות ה- proxy שלך. משתמשים רבים העומדים בפני בעיה דומה דיווחו כי לאחר שינוי הגדרות הרשת ל"לא להשתמש בשרת proxy ", הבעיה נפתרה. מכאן שזה התיקון הראשון שאנו ממליצים לך להשתמש בו. על כך,
- ראשית, פתח את הגדרות על ידי לחיצה על WINDOWS + I לגמרי.
- במסך ההגדרות, לחץ ופתח רשת ואינטרנט.

- כעת החלונית השמאלית עוברת לאפשרות האחרונה Proxy.

- בהגדרת ה- Proxy, גלול מטה לאפשרות השתמש בשרת proxy ו כבה אותו.
- עכשיו נסה להפעיל את Discord ולבדוק אם 'תקוע במסך המחבר' קבוע או לא.
תיקון 2: שנה את הגדרות ה- DNS:
שמים לב שהגדרת ה- DNS יכולה להיות אחראית למניעת דיסקורד ליצור חיבור מאובטח עם השרתים שלה. מצב זה יכול להוביל למסך תקוע בזמן שאתה משתמש ב- Discord. כדי למנוע זאת, שקול לשנות את הגדרות ה- DNS.
- ראשית, פתח את לָרוּץ בקשה על ידי לחיצה על WINDOWS + R לגמרי.
- בסוג תיבת הפקודה הריקה,"Ncpa.cpl" ואז לחץ על בסדר. זה יתקין רשימת חיבורי אינטרנט.

- אתר את חיבור האינטרנט שבו אתה משתמש, לחץ עליו לחיצה ימנית ובחר נכסים.

- על נכסים גלול מטה ואתר את האפשרות פרוטוקול אינטרנט גרסה 4 (IPV4). לחץ עליו פעמיים ובדוק אם קיימת אפשרות השתמש בכתובות שרת ה- DNS הבאות.
- עכשיו בתיבת הדו-שיח הבאה שנה את ההגדרות כאמור להלן:
שרת DNS מועדף: 8.8.8.8
שרת DNS חלופי: 8.8.4.4
- לחלופין, אם הכתובות שלעיל אינן עובדות עבורך, נסה את הדברים הבאים,
שרת DNS מועדף: 1.1.1.1
שרת DNS חלופי: 1.0.0.1
- לשמירת השינויים לחץ על בסדר.
- לבסוף, הפעל את Discord ובדוק אם הבעיה נפתרה או לא.
תיקון 3: הפעל מחדש את הדיסקורד, המודם והנתב:
לפעמים הבעיות המורכבות ביותר במערכת שלך נפתרות באמצעות הפעלה מחדש פשוטה. באופן דומה, אם Discord מתקשה להתחבר, הפעלה מחדש של Discord עצמה או המודם והנתב עשויים לעזור ביעילות.
ראשית, אמנם אינך מצליח לעבור את מסך חיבור הדיסקורד, שקול להפעיל אותו מחדש. בדוק את הבעיה, ואם היא עדיין נמשכת, אנו ממליצים לך להפעיל מחדש גם את המערכת ואת חיבור האינטרנט שלך.
- הפעל מחדש את מודם ונתב:
- נתק את החשמל הנתב והמודם שלך והמתין 30 שניות עד דקה.
- עַכשָׁיו תוסף שניהם מהם שוב.
- לחלופין, הפעל מחדש את המחשב גם כן.
- לאחר שתסיים, השקת דיסקורד ובדוק האם הבעיה 'תקוע במסך המחבר' נפתרה או שהיא נמשכת.
תיקון 4: השתמש בחומת האש של Windows להפעלת Discord:
להפעלת Discord דרך חומת האש של Windows, בצע את השלבים הבאים:
- ראשית, לפתוח לוח בקרה.
- בחלון הבא לחץ על האפשרות תצוגה לפי סמל גדול, גלול מטה ובחר חומת האש של Windows Defender.
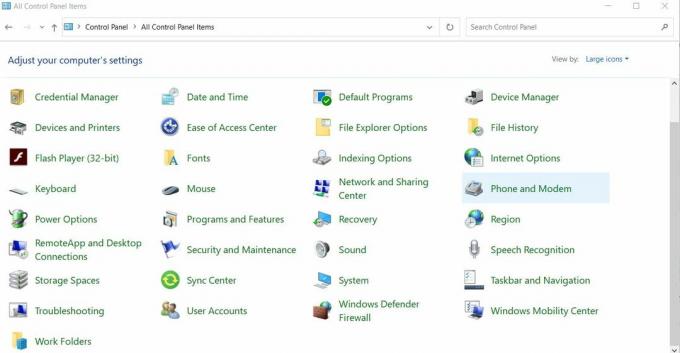
- בחלון חומת האש, בחר באפשרות אפשר יישום או תכונה דרך חומת האש של Windows Defender מהחלונית השמאלית.

- עכשיו לחץ על שינוי הגדרות.
- גלול מטה לרשימה כדי לאתר מַחֲלוֹקֶת וסמן את תיבת הסימון שנמצאת לידו.
- לבסוף, לחץ על בסדר.
- לאחר שתסיים, הפעל את Discord ובדוק אם הבעיה נפתרה או שהיא נמשכת.
תיקון 5: השבת את האנטי-וירוס של צד שלישי (באופן זמני):
אנטי-וירוסים של צד שלישי הבחינו כהפרעה במהלך הפעלת הדיסקורד. כעת, מכיוון שיישומי אנטי-וירוס חיוניים להפליא להגנת המערכת שלך, זה איכשהו מסוכן להשבית אותם. עם זאת, פיתרון בטוח יחסית לכך הוא רישום לבן על מחלוקת על האנטי-וירוס. לאחר שתעשה זאת, נסה לחבר שוב את Discord ובדוק אם הוא פועל בצורה חלקה כעת. רישום לבן של Discord ביישום האנטי-וירוס יפסיק לפעול רק על האפליקציה (Discord) אך יפעל בצורה חלקה עם היישומים האחרים במערכת שלך. התהליך יהיה שונה בהתאם לאנטי-וירוס של צד שלישי שבו אתה משתמש.
תיקון 6: פתרון בעיות תאימות:
תוכנית או הגדרה של Windows עשויים למנוע מ- Discord אפשרות להתחבר לשרתים שלה. מכאן לפתרון אפשרות זו, שימוש בתכונת תאימות לפתרון בעיות עשוי לעזור לפתור את הבעיה. על כך,
- ראשית, אתר ההפעלה של דיסקורד (יהיה ב- C: \ Program Files או בשולחן העבודה).
- לחץ עליו לחיצה ימנית ובחר פתרון בעיות תאימות. הפקודה של Windows תאתר כעת את הבעיות.
- עכשיו תנסה הגדרות מומלצות לבדיקת היישום ולבדוק האם הוא פועל בצורה חלקה במצב המומלץ.
תיקון 7: מחק את קובץ הגדרת הדיסקורד:
קובץ הגדרת דיסקורד פגום יכול גם לגרום ל'דיסקורד תקוע בנושא המסך המחבר '. לפיכך מחיקת קובץ זה עשויה לעזור לך לתקן את הבעיה. על כך,
- פתח את ה לָרוּץ בקשה על ידי לחיצה על WINDOWS + R לגמרי.
- בתיבת הפקודה הריקה, הקלד % appdata% ולחץ על בסדר.

- עכשיו מהחלון החדש שנפתח, פתח תיקיית מחלוקת.
- גלול מטה כדי למצוא את הגדרות לתיק פורמט קובץ .JSON.
- בחר את הקובץ ולחץ Shift + מחק לגמרי כדי להסיר אותו.
- לאחר שתסיים, הפעל מחדש את Discord ובדוק אם הבעיה נפתרה או שהיא נמשכת.
אז זה היה הסבר מפורט לשאלה "כיצד לתקן את דיסקורד תקוע בנושא המסך המחבר? התיקונים המוזכרים במאמר לעיל הם השימושיים ביותר, ואנו בטוחים כי בהתאם לסיבה, אחד מהם יסייע לך בקישוריות חלקה של Discord.
אנו מקווים שתמצאו את כל הפרטים כאמור לעיל, מועילים ואינפורמטיביים. המשך לנסות תיקון כזה או אחר עד שתיפטר מהנושא "דיסקורד תקוע במסך החיבור". מסך תקוע הוא נושא נפוץ עם Discord, ואפשר להסתדר עם זה במהירות. אם יש לך שאילתות או משוב כלשהו, אנא רשום את ההערה בתיבת ההערות שלמטה.



