כיצד להפחית את אחסון המערכת ב- Mac
Miscellanea / / August 04, 2021
פרסומות
ידוע שמחשבי מקינטוש הם אופטימליים מאוד מבחינת תמיכה באפליקציות במערכת ההפעלה המלאה, אך דבר אחד שמטריד כל סוג משתמש שהוא אחסון. דגמי ה- Macbook האחרונים מגיעים עם שטח אחסון של 128 ג'יגה-בייט, שעשוי להישרף מוקדם ממה שציפיתם. לכן מומלץ להפחית את אחסון המערכת ב- Mac כדי לפנות מקום לעבודה היצירתית שלך.
ככל שיעברו הימים האחסון שלך יצטמצם ויופחת. אבל אל דאגה, אתה יכול לנקוט פעולה כלשהי כדי למנוע זאת, אך לא כולם מודעים לכך. כמה כלים בחינם ובתשלום יכולים לעזור לך לנקות אחסון מערכת ב- Mac שלך, אבל לפעמים הם די יקרים ולא שווים את הכסף. אז במאמר זה נסביר כיצד תוכלו להפחית את השימוש באחסון המערכת ב- Mac ולתבוע אחסון אחורי עבור התמונות או הסרטונים החדשים שלכם.

תוכן העמוד
-
1 כיצד להפחית את אחסון המערכת ב- Mac
- 1.1 שיטה 1: רוקן את פח האשפה
- 1.2 שיטה 2: הסר או הסר התקנה של אפליקציות שאינך משתמש בהן:
- 1.3 שיטה 3: מחיקת מטמונים וקבצים זמניים אחרים
- 1.4 שיטה 4: נקה את גיבוי ה- iTunes שלך
- 1.5 שיטה 5: שקול להשתמש בשירותי ענן
- 1.6 שיטה 6: השתמש בחלון ניהול האחסון
- 1.7 שיטה סופית: מחק קבצים ישנים שאינך רוצה יותר
- 2 סיכום
כיצד להפחית את אחסון המערכת ב- Mac
במקרה שיש לך הרבה שטח אחסון מערכת, שיטות אלה יעזרו לך לנקות אותם. אך חשוב לדעת כי אחסון המערכת ב- Mac הוא למעשה שטח המשמש את קבצי המערכת שלך. אז היזהר מאוד מה אתה מוחק משטח האחסון הזה.
פרסומות
שיטה 1: רוקן את פח האשפה
ייתכן שלא תצטרך לדאוג מכיוון שהדרך המהירה ביותר להפחית את השימוש באחסון ב- Mac היא על ידי פינוי פח האשפה. סל האשפה הוא המקום אליו כל הקבצים שנמחקו עוברים רק אם ברצונך להחזיר אותם. אם אינך רוצה את הפריטים שמחקת לאחרונה, תוכל לשקול לרוקן את פח האשפה. כדי לרוקן את האשפה שלך,
- ב- Mac שלך, העבר את העכבר לפינה התחתונה של המסך כדי להעלות את המזח.
- כעת לחץ לחיצה ימנית על סמל האשפה או סמל האשפה.
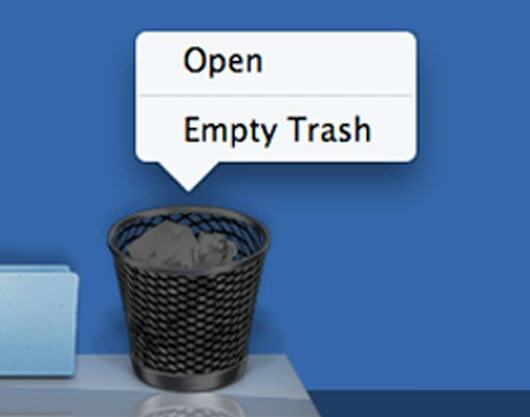
- לחץ על ריק אשפה.
זה מנקה את פח האשפה שלך, נותן לך מקום נוסף ב- Mac שלך. אם כי לפעמים, אתה צריך לרוקן את האשפה גם מיישומים אחרים. לדוגמה, אם אתה משתמש ב- iPhoto, יש לו פח אשפה נפרד לאחסון התמונות שנמחקו. אז כדי למחוק אותם,
- פתח את האפליקציה ולחץ באמצעות לחצן העכבר הימני על סל האשפה.
- לחץ על אשפה ריקה.

- באופן דומה, חזור על שלבים אלה עבור כל האפליקציות האחרות.
שיטה 2: הסר או הסר התקנה של אפליקציות שאינך משתמש בהן:
אז אם יש לך חבורה של תוכנות שאינך באמת משתמש בהן, כדאי לשקול להסיר אותן. לפעמים באמת לא רצית את התוכנה הזו, ופשוט התקנת אותה למטרה חד פעמית. הסר אותם באמצעות שטח אחסון יקר. כדי להסיר אפליקציות לא רצויות,
- פתח את אפליקציית Finder ב- Mac שלך.
- לחץ על יישומים מהסרגל הצדדי.

- כעת לחץ על "הצג יישומים כרשימה".
עכשיו ראה איזו יישום תופס יותר מקום. אם אינך רוצה יותר את האפליקציה הזו, פשוט הסר אותה. כדי להסיר אפליקציה, פשוט גרור ושחרר אותה לאשפה שעל המזח שלך.
שיטה 3: מחיקת מטמונים וקבצים זמניים אחרים
כאשר אתה ממשיך להשתמש ב- Mac שלך, הוא יוצר קבצים זמניים, המכונים גם מטמונים. אמנם במצבים מסוימים, מטמונים אלה עוזרים לשימוש חלק יותר במערכת שלך, אך ברוב המקרים, זה רק לאכול עוד קצת מהאחסון שלך. אז כדי לנקות אותם,
פרסומות
- פתח את Finder ולחץ על Go ולחץ על "Go to folder".
- עכשיו הזן: ~ / Library / Caches ולחץ על אישור.
- פעולה זו תעביר אותך לתיקיית המטמונים.
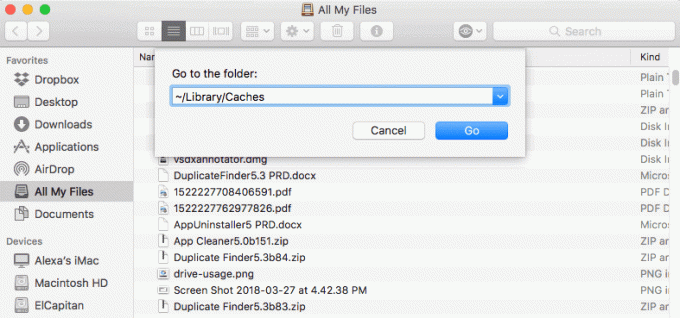
- בחר את כל הקבצים והתיקיות שבתוך זה ומחק.
אל תדאג, ואלה רק קבצי זבל לא רצויים. מחיקתם לא גורמת נזק למערכת שלכם.
בנוסף, כדאי לשקול למחוק את מטמני הדפדפן שלך. אמנם מחיקת מטמון הדפדפן לא תציג השפעה גדולה יותר, אך עדיף לעשות זאת כאשר באמת נפח האחסון שלך נמוך. לשם כך,
- פתח את Chrome או כל דפדפן אחר ממנו תרצה לנקות את המטמון.
- לחץ עליו באמצעות לחצן העכבר הימני בשורת המצב העליונה
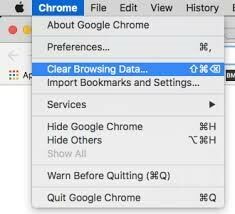
- לחץ על נקה מטמונים ולחץ על בסדר בחלון הקופץ הבא.

זהו זה. פעולה זו תנקה את כל הקבצים הזמניים הלא רצויים ותיתן לך מקום פנוי.
שיטה 4: נקה את גיבוי ה- iTunes שלך
אם אתה משתמש גם באייפון או באייפד, בשלב מסוים גם היית לוקח גיבוי של הטלפון שלך ב- Mac שלך. אם אינך מעוניין בגיבויים אלה כעת, תוכל למחוק אותם כעת כדי לפנות שטח אחסון. רק וודא שאתה באמת לא צריך את הגיבויים האלה יותר. כדי למחוק את הגיבויים:
פרסומות
- סגור את אפליקציית iTunes לפני שתמשיך.
- כעת השתמש במאתר כדי לעבור למיקום זה: ~ / ספרייה / תמיכה ביישומים / MobileSync / גיבוי.

- עיין בגיבויים ומחק אותם אם אינך זקוק להם.
שיטה 5: שקול להשתמש בשירותי ענן
אתה משתמש ב- mac, כך שאולי כבר יש לך חשבון תפוח. המשמעות היא גם שיש לך 5 GB של אחסון ענן בחינם. מדוע לא להשתמש בו כדי לגבות את הקבצים שלך ולשמור אחסון ב- Mac שלך. בנוסף, אם אתה רוצה אחסון נוסף, אתה יכול לקנות אחסון מ- iCloud, אשר יכול לשמש לשימושים רבים אחרים. בנוסף, כמה ספקים אחרים כמו גוגל, iCloud, Onedrive, Dropbox מספקים אפשרויות אחסון נוספות. אם אינך רוצה להוציא על רכישת אחסון, תוכל ליצור מספר חשבונות עם מספר ספקים ולהשתמש בהם לשמירת קבצים.

אתה יכול להשתמש בשירות אחד עבור סוג קובץ אחד. לדוגמה, באפשרותך לגבות תמונות ב- iCloud, מסמכים ב- Onedrive וסרטונים בכונן Google. תקבל עוד שטח אחסון ב- Mac שלך על ידי כך.
שיטה 6: השתמש בחלון ניהול האחסון
יתכן שלא תבין שלמכשיר ה- Mac שלך כבר יש כלי נפלא שיכול לעזור לך לחסוך באחסון. זהו חלון ניהול האחסון. הכלי הפנטסטי הזה מראה לך טיפים ושינויים שתוכל לעשות ב- Mac שלך כדי לחסוך קצת אחסון.

עם זאת, חלק מההגדרות כבר מופעלות. אבל אתה יכול גם למצוא כמה טיפים נוספים המבוססים על המצב הנוכחי שבו המק שלך נמצא.
שיטה סופית: מחק קבצים ישנים שאינך רוצה יותר
יש לך פרויקט שהושלם או כמה תמונות ישנות שאתה כבר לא רוצה? פשוט מחק אותם כל ספירת מגה-בייט. אם יש לך כמה הורדות ישנות ב- Mac שלך, שקול להסיר אותן אם אינך רוצה אותן יותר. ניקוי קבצים לא רצויים מהמחשב היא הדרך הטובה ביותר להיפטר בסופו של דבר. אבל כשאתה עושה זאת, שמור על ראש רגוע ופתוח כי אתה עלול למחוק נתונים חשובים. אז תחשוב פעמיים לפני שאתה מוחק.
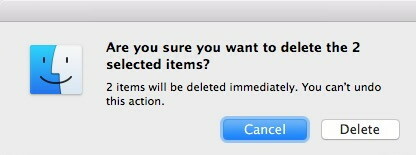
כדי לגלות אילו מהקבצים צורכים הכי הרבה מקום ב- Mac שלך, לחץ על תפריט Apple ולחץ על אודות Mac זה. כעת לחץ על אחסון.
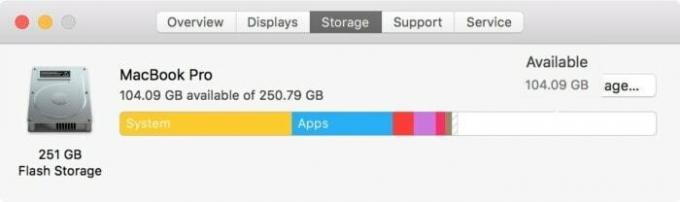
חלון זה ייתן לך סקירה כללית של השימוש באחסון ב- Mac שלך לפי קטגוריות קבצים. זה יכול להיות שימושי להסרת קבצים באופן ידני.
סיכום
אז כפי שאתה יכול לראות, פינוי שטח אחסון ב- Mac קל מאוד. אינך זקוק לשום כלים נוספים לשם כך. כל השיטות הללו נעשות באמצעות הכלים המובנים שמגיעים עם ה- Mac שלך. אז אל תדאגו לבזבז כסף על כלים יקרים שמתיימרים לפנות מקום אחסון. זה לא כמו שלא. אבל הם פשוט מקלים עליך על ידי קיצוץ צעדים נוספים, ועל זה אתה משלם.
בחירת העורכים:
- כיצד להפעיל או לכבות את AirDrop ב- Mac?
- השתמש ב- MacBook שלך כשהצג שלו סגור במצב צדפה
- כיצד לנהל מנויים ב- Mac
- כיצד להפעיל מצב HiDPI ב- MacOS
- תשכח מרשת Wi-Fi ב- Mac שהתחברה אליה בעבר
פרסומות בעידן האינטרנט, בו אנו צורכים מדיה כמעט כל יום, אנו רוצים לקבל...
פרסומות עודכנו לאחרונה ב- 23 בנובמבר 2020 בשעה 09:10 בבוקר כשמדובר בעריכת סרטונים, יש...
פרסומות בשבוע שעבר, לשמחת הגיימרים, שוחרר המשחק הסיברפאנק 2077. הפעולה…

![כיצד להתקין ROM מלאי ב- iSmart IS-i1 [קובץ פלאש קושחה]](/f/6e99ddb13bbb586862c36c699fbdd230.jpg?width=288&height=384)
![הורד את MIUI 11.0.5.0 אירופה ROM יציב עבור Mi 9T [V11.0.5.0.QFJEUXM]](/f/bbb3a66d320fb628ec740162c7f6cf49.jpg?width=288&height=384)
![כיצד להתקין מלאי ROM על Mione Hero 1 [קובץ Flash קושחה / ביטול לבנה]](/f/36b47208cc652e51194ea690482db068.jpg?width=288&height=384)