כיצד לפרסם תמונות באינסטגרם מהמחשב האישי או מהמחשב הנייד
Miscellanea / / August 05, 2021
אינסטגרם היא אחת הרשתות החברתיות הפופולריות ביותר שקיימות. זה דומה יותר ויותר לפייסבוק או לסנאפצ'אט וזוכה לתמצית הרשת החברתית עבור צלמים. איפה שאיכות הצילום היא העיקר, עם היחס המסורתי שלה 1: 1.
למרבה הצער מהמחשבים שלנו, בדפדפן, אנו יכולים לראות רק את הפרופיל שלנו או של משתמשים אחרים. בלי אפשרות לפרסם פוסטים חדשים עם התמונות שלנו בפלטפורמה. ובכן, כעת סוף סוף נוכל לפרסם את התמונות שלנו באינסטגרם מהמחשב האישי בזכות שיטות אלה המפורטות להלן.

תוכן עניינים
-
1 פרסם את התמונות שלך באמצעות תוסף Chrome
- 1.1 באמצעות כלי מפתח Chrome
- 1.2 שימוש ב- Safari:
- 1.3 העלאות מתוזמנות:
פרסם את התמונות שלך באמצעות תוסף Chrome
כמו תמיד עלינו ללכת לחנות האינטרנט של Chrome כדי להוריד את התוסף לדפדפן. אפליקציה זו נקראת העלאת תמונות לאינסטגרם. זה כשמו כן הוא, מאפשר לנו להעלות את התמונות לאינסטגרם מהמחשב ב- Chrome. בנוסף, פעולתו של הרחבה זו היא פשוטה ככל שתוכלו לדמיין. מאז התקנתנו רק עלינו ללחוץ על הסמל שלו כדי להתחיל לעשות קסמים.
כשנכנסים לחשבון האינסטגרם שלנו דרך Google Chrome אנו יכולים להעלות את התמונות על ידי לחיצה על סמל התוסף הזה. לאחר לחיצה עליו, חוקר הקבצים ייפתח כדי שנוכל לבחור את התמונה להעלות לחשבון שלנו. לאחר שנבחר לחץ על הבא ופרסם את התמונה כמו שהיא. שיפור מעניין שהתווסף בגרסה האחרונה של הרחבה הוא שנוכל להעלות את התמונות ישירות לסיפורי אינסטגרם.
בדרך זו, אנו יכולים לפרסם גם תמונות בסיפורים אלה, שהפכו לאחת התכונות הפופולריות ביותר באפליקציה. לכן, אתה כבר לא צריך להיות עם הטלפון הנייד שלך ולשלוח אליו את התמונה כדי לפרסם תמונה מהמחשב, מכיוון שעם סיומת זו התהליך הופך להיות אוטונומי לחלוטין.
באמצעות כלי מפתח Chrome
- מ- Chrome, עליך להזין את שלוש הנקודות המופיעות בשוליים הימניים העליונים של הדפדפן ולעבור לכלים נוספים. לאחר ההגעה, בחרו כלי מפתח.
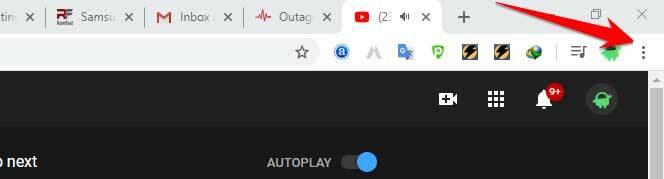
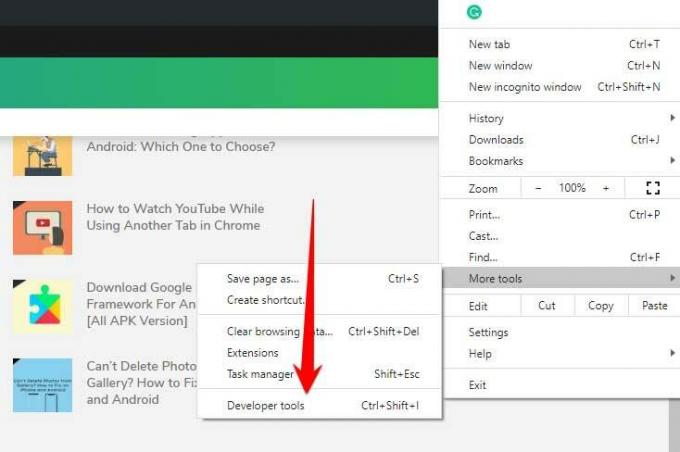
- כשלוחצים על אפשרות זו, סדרת קודים תופיע בשוליים הימניים ומעליהם יופיע סמל קטן של טאבלט וסמארטפון.

- עליכם ללחוץ שם וכך תוכלו לקבל גישה ישירות לגרסת המובייל. (במילים אחרות, תגלוש מהמחשב כאילו אתה עושה את זה ממכשיר נייד).

- יש לכתוב את אינסטגרם בשורת הכתובת ולהיכנס עם שם המשתמש כרגיל. ותראה כי סמל תמונה יופיע בתחתית. זה יאפשר לנו להעלות תמונות לאתר.
שימוש ב- Safari:
פתח את Safari ולאחר מכן עבור אל העדפות> מתקדם. סמן את התיבה שבה מופיעה התפריט Show Develop בשורת התפריטים. לאחר מכן פתח כרטיסייה חדשה ולחץ על פתח> סוכן משתמש> ספארי - iOS 12.1.3 - iPhone בשורת התפריטים.
לאחר מכן פתח את instagram.com והיכנס באמצעות פרטי הכניסה. הדף יטען ותראה את סמל הפלוס בתחתית המסך, בדיוק כמו האופן בו אתה רואה אותו בטלפונים שלך. הקש עליו ובחר בתמונה שברצונך להעלות. אתה יכול אפילו להחיל פילטרים ונגיעות ישירות דרך Safari.
עם זאת, לאחר שתסיים עם זה, הגדר אותו חזרה לתפריט הגדרות ברירת המחדל, אחרת כל אתר אחר שאתה גולש יעלה גם הוא עם תצוגת הנייד.
העלאות מתוזמנות:
מה אם אתה לא רוצה להעלות מיד אלא להגדיר טיימר להעלאה? אולי זה יום של אירוע מיוחד. אפילו בשביל זה, יש כלי תזמון שנקרא OneUp. OneUp אפילו מאפשר לך להעלות את אותה תמונה יחד למספר חשבונות אינסטגרם.
חבר את חשבון Instagram שלך למחשב האישי שלך באמצעות אישורי הכניסה. ואז בתוך הכלי, תראה אפשרות שקוראת הודעה בלוח הזמנים. לחץ עליו, ותועבר למסך שבו תראה את מספר החשבונות המחוברים לכלי. בחר לאחר מכן את חשבון האינסטגרם שאליו תרצה לפרסם. בחר תמונה להעלאה והוסף את התיאור בהתאם בעזרת האשטאגים או כל מה שמתחשק לך. אז אתה יכול לבחור להעלות אותו מיד או להגדיר תאריך ושעה ספציפיים להעלאה.
OneUp מאפשר למשתמש להעלות תמונה ללא מהומה בכל עת שהוא רוצה על ידי תכנון מראש מבחינת שבועות ואפילו חודשים. זה אפילו מאפשר למשתמשים להשתמש לא רק בהאשטגים (#) אלא גם בתגים פשוטים (@) בתיאור. בנוסף, אנו מקבלים גם תמיכה בהעלאות סיפורים מתוזמנות ישירות משולחן העבודה או מהמחשב האישי.
זהו זה! אני מקווה שהפעלת בהצלחה את Instagram מהמחשב האישי שלך, שם תוכל להעלות תמונות, קטעי וידאו או אפילו לצפות בסטורי אינסטגרם או לכתוב תגובות.



