כיצד להטמיע סרטון YouTube ב- Google Docs
Miscellanea / / August 05, 2021
עובדה שיישומי גוגל הם האפשרות הטובה ביותר עבור Office 365. גם בו השימוש ב- Google Docs יש מקום בולט. השימוש ב- Google Docs הוא בחינם ומאפשר למשתמשים ליצור, לאחסן ולשתף מסמכים, מצגות ותרשימים בדפדפן האינטרנט.
כמו גם Google Docs מאפשר למשתמשים להעלות סרטונים לחשבונות שלהם. באופן טבעי, באופן טבעי יתעורר אצלך ספק שיכול להעלות וידאו ב- YouTube ב- Google Docs. כן, בכתיבה זו נלמד אותך כיצד להטמיע סרטון YouTube בקלות ב- Google Docs.
בצע את הצעדים הבאים כדי ללמוד כיצד להטמיע סרטוני YouTube ב- Google Docs:
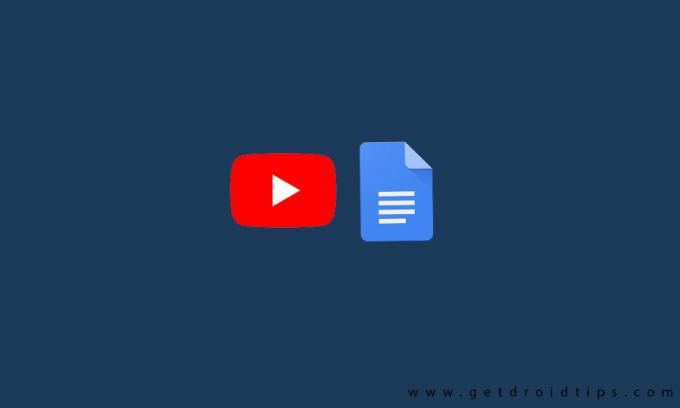
הטמע סרטוני YouTube ב- Google Docs:
- פתח את השקופית של גוגל במחשב שלך
- ואז התחל במצגת חדשה
- בחר את הסרטון; מהקטע הנפתח אפשרות הוספה
- באמצעות כפתור החיפוש, אתה גולש בסרטון YouTube / אתה יכול לבחור לפי כפתור URL ולהדביק את כתובת האתר לסרטון YouTube.
- לחץ על אפשרות הבחירה כדי להעלות את הסרטון שנבחר לשקופית
- לאחר מכן עבור לסרטון, לחץ על Ctrl + C כדי להעתיק את הסרטון
- לאחר מכן, עבור אל Google Docs והכניס את הסרטון ובחר באפשרות Drawing
- מהקטע לחצן הנפתח הוסף בחר באפשרות חדשה
- לאחר מכן לחץ על תמונת הווידאו ובחר באפשרות 'שמור וסגור' כדי להוסיף את הציור למסמכי Google
- לאחר מכן בחר בתמונת הווידאו ובקישור מהקטע הנפתח הוסף ב- Google Docs.
- טען את קישור הווידאו ולחץ על כפתור 'החל'
- במקרה שלשונית ההפעלה חסרה, עבור לתמונה ולחץ פעמיים על תמונת הווידאו והווידאו בהגרלה ב- Google Docs
- עכשיו אתה יכול לנגן את הווידאו בקלות
[googleplay url = ” https://play.google.com/store/apps/details? id = com.google.android.apps.docs.editors.docs & hl = iw_IN ”]
- קודם כל, שמור את הסרטון בכונן המקומי ואז הוסף את הסרטון לכונן Google
- לאחר מכן השתמש בכתובת אתר הניתנת לשיתוף לסרטון מ- Google Drive
- צלם צילום מסך של המסגרת הראשונה של הסרטון
- פתח את האפשרות Doc of ובחר את הסרטון להצגה
- לאחר מכן עברו לאפשרות הוספה ותמונה ואז הכניסו את צילום המסך למסמך
- אם זה לא מתאים אתה יכול לשנות את הגודל
- אתה יכול להשתמש באור הזרקורים של המסך ולבחור באפשרות הוסף וקישור
- לבסוף, העלה את כתובת האתר הניתנת לשיתוף ובחר בלחצן 'החל'
אתה צריך לקבל את צילום המסך, להקליט את הווידיאו במסך מלא במחשב ואז להחזיק את כפתור Ctrl + PrtScn. צילום המסך יתבצע ויכניס אותו לתיקיית ההורדות הרגילה. אם אתה צריך לשנות את גודל התמונה, אתה יכול להשתמש בתוכנת עריכה גרפית כמו Paint .net.
שמור את הסרטון באותו מיקום שבו הסרטון לשימוש עתידי ב- Google Drive. תוכל גם לקבל אפשרות להוריד את הסרטון מיוטיוב במחשב שלך, עד ל- Google Drive ו- URL, אך זו לא בחירה טובה.
הטמעת סרטוני YouTube ב- Google Docs היא עדכון המיוחל. כעת, בהתאם לטכניקה שלעיל, תוכל להטמיע את YouTube ב- Google Docs. אם יש לך שאילתות או משוב, כתוב את ההערה למטה בתיבת ההערות שלנו.



