כיצד לבדוק תמונות, הערות ותזכורות של iCloud באנדרואיד
Miscellanea / / August 05, 2021
בימים אלה נראה שמספר עצום של משתמשי אייפון קופצים לעולם האנדרואיד. זה אולי קורה מכיוון שרוב האנשים מוצאים את מכשירי האייפון די קשים, או שהם פשוט רוצים לשנות. בכל מקרה, קפיצה לפלטפורמה חדשה לחלוטין עשויה לגרום לחוויה נהדרת עבור רבים בזמן שרוב משתמשי האייפון מפשלים את העניינים. הם מוצאים את המעבר מסובך יותר לשימוש.
ה iCloud הוא תכונה מרכזית לכל אייפון משתמשים שם בחוץ. iCloud מסנכרן ומאחסן את כל הודעות הדוא"ל, המסמכים, היומנים, אנשי הקשר והתמונות שלך והופך אותו לזמין למכשירי Apple אחרים. אז כל משתמשי האייפון רגילים לזה. לכן, יש צורך בכך שמשתמשי אפל ייגשו ל- iCloud גם במכשיר האנדרואיד שלהם. אך רוב האנשים חושבים שתכונה זו אינה זמינה באנדרואיד. ולמרבה הצער, התשובה היא כן, האינטרנט של iCloud אינו תואם למכשירי Android. עם זאת, תמיד יש דרך לגרום לדברים לקרות. באופן דומה, אתה יכול גם לגשת ל- iCloud בכל מכשיר אנדרואיד. המשך לקרוא את המאמר כדי לדעת כיצד לעשות זאת.
תוכן עניינים
- 1 כיצד לבדוק תמונות, הערות ותזכורות של iCloud באנדרואיד
-
2 כיצד לגשת ל- iCloud.com באנדרואיד שלך
- 2.1 גש לתמונות iCloud שלך ב- Android
- 2.2 גש להערות iCloud שלך ב- Android
- 2.3 גש לתזכורות iCloud באנדרואיד
- 3 סיכום
כיצד לבדוק תמונות, הערות ותזכורות של iCloud באנדרואיד
ברוב המקרים, iCloud רק ממשיך לרוץ ברקע. אך ישנם מקרים בהם תרצה לגשת לחשבון iCloud שלך דרך כל דפדפן אינטרנט כדי לאחזר מידע. לכן, פשוט בצע את השלבים הבאים כדי לקבל גישה לחשבון iCloud שלך מכל דפדפן אינטרנט.
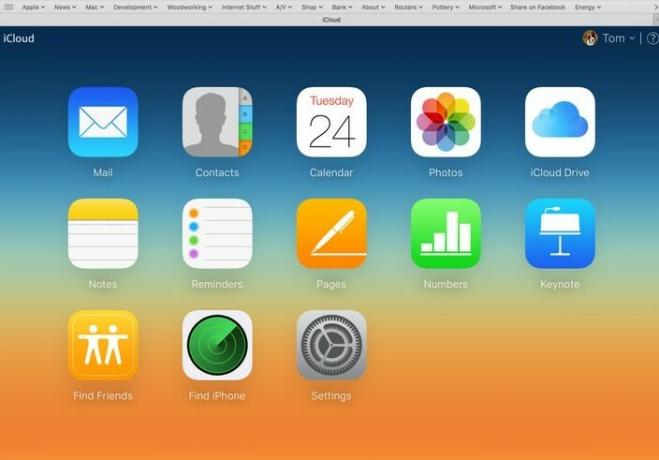
עבור אל iCloud.com והיכנס לחשבון שלך חשבון iCloud.
אתר iCloud נראה דומה למה שמוצג בתמונה לעיל. פשוט הקש על הסמל כדי להפעיל את גרסת האינטרנט של האפליקציה.
עכשיו אתה מוכן להציג את הנתונים והמידע שלך.
כיצד לגשת ל- iCloud.com באנדרואיד שלך
במקרה שעברת מהאייפון שלך ל- דְמוּי אָדָם פלטפורמה ורוצים לאחזר את כל הנתונים המאוחסנים במכשיר ה- Android החדש שלך, אתה עלול להתמודד עם בעיה כלשהי. אז בצע את השלבים המוזכרים להלן כדי לגשת לחשבון iCloud שלך בטלפון אנדרואיד שלך.
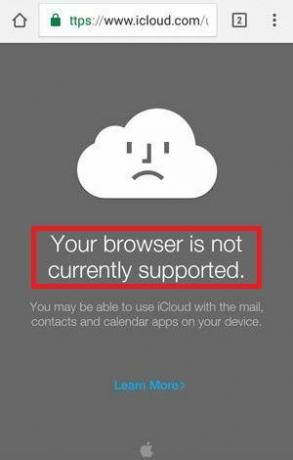
פתח את ה דפדפן גוגל כרום ועבור אל iCloud.com במכשיר ה- Android שלך. מכיוון שאתה משתמש במכשיר אנדרואיד, תראה הודעה לפיה הדפדפן שלך אינו נתמך על ידי האתר.
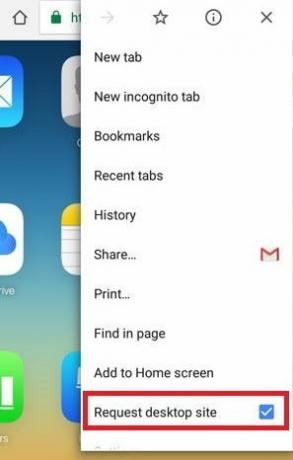
פשוט התעלם מההודעה והמשיך ללחצן התפריט בפינה השמאלית העליונה של המסך. בחר באפשרות 'בקש אתר אתר שולחן עבודה'.
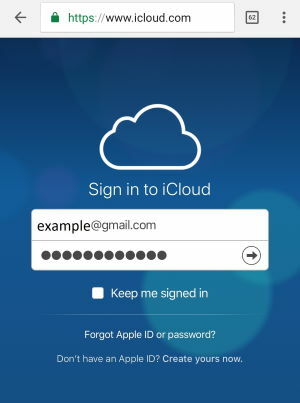
זה יטען מחדש את אתר iCloud בדפדפן שלך ואז תוכל להיכנס כמשתמש רגיל.
גש לתמונות iCloud שלך ב- Android
זכור שתכונת iCloud אינה תואמת למכשירי Android. אז, אנחנו הולכים לעשות את זה לעבוד בשיטה אחרת, אבל זה עשוי לתת לך גישה מוגבלת רק לתמונות שלך. על מנת לגרום לטריק זה לעבוד וודא שאתה משתמש בדפדפן Chrome.
פתח את iCloud.com בדפדפן Chrome והיכנס לחשבונך.
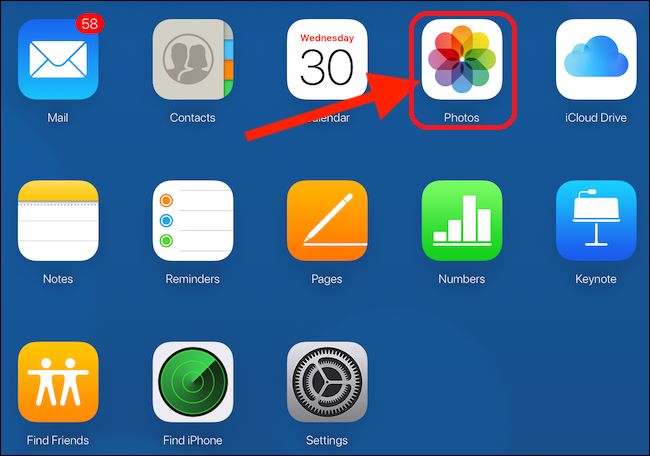
כעת לחץ על סמל התמונה והוא יאפשר לך לגשת לתמונות iCloud שלך.
טיפ מהיר
אם אתה משתמש במכשיר Android עם מסך קטן יותר, ייתכן שלא תוכל לראות את כל התמונות שלך. כדי להתגבר על זה, פשוט צור אלבום חדש באייפון שלך והוסף את כל התמונות בתוכו. עכשיו אתה יכול בקלות להציג את האלבום הזה מטלפון Android שלך.
גש להערות iCloud שלך ב- Android
לא משנה באילו נתונים מדובר; בין אם זה מידע על המסמך המשפטי שלך, מספר חשבון הבנק או הסיסמאות שלך, פתקי iCloud יכולים לטפל בנתונים ובמידע החשובים ביותר הקשורים אליך. לכן, אין ספק שזה דבר הכרחי לאחזור גם לאחר הפסקת השימוש באייפון שלך.
אז בואו נראה כיצד נוכל להחליף נתונים אלה מ- iCloud ל- Android. ובכן, יש חדשות טובות שאתה יכול לגשת להערות iCloud שלך ב- Android שלך פשוט על ידי סנכרון ההערות לחשבון Gmail שלך.

עבור אל הגדרות ב- iPhone שלך> עבור אל אפשרות דואר, אנשי קשר, לוחות שנה.
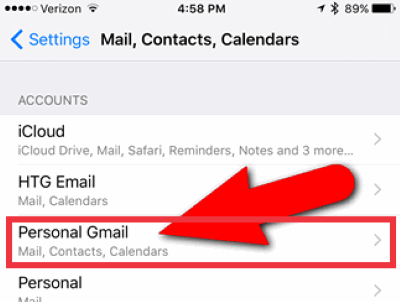
עכשיו הקש על החלק האישי של Gmail. במקרה וחשבון Gmail שלך לא נוסף, הוסף אותו.
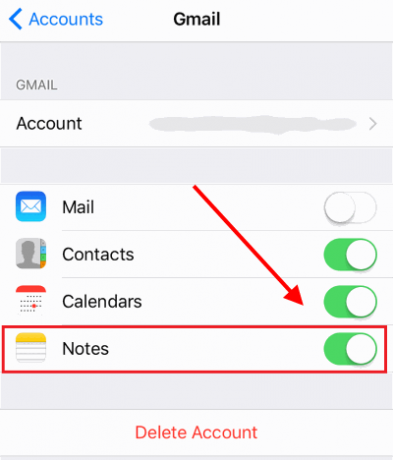
לאחר מכן, העבר את אפשרות ההערות למצב מופעל. זה יסנכרן את כל ההערות שלך עם שלך ג'ימייל חשבון באופן אוטומטי.
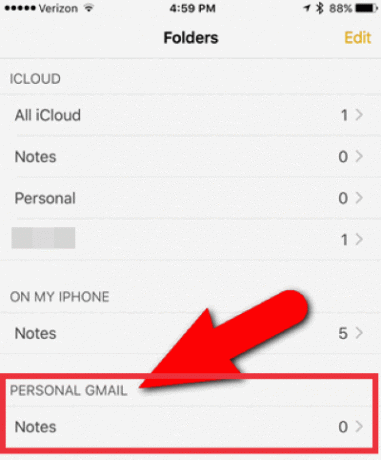
פתח הערות על שלך iOS לחץ על סמל הגב, זה יאפשר לך לראות את התיקיות שלו. כעת תוכל להחליף את ההערות שלך בין מכשיר ה- Gmail למכשיר ה- iOS שלך. פשוט הקש על Gmail כדי להוסיף הערה חדשה.
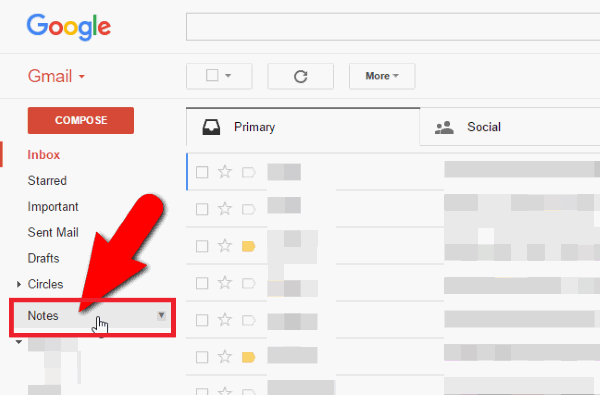
לאחר מכן, תוכל לגשת ל- Gmail ולעבור לקטע "הערות" כדי להציג את כל אלה שיובאו לאחרונה. אתה יכול גם לגשת אליהם גם ב- Android שלך.
גש לתזכורות iCloud באנדרואיד
בניגוד לשירותי iCloud האחרים, אינך יכול פשוט לגשת לתזכורות iCloud ב- Android שלך. תזדקק לאפליקציית צד שלישי לשם כך. פשוט הורד את האפליקציה המפורטת למטה ופעל לפי השלבים בהתאם לשם כך.
ראשית, הורד את האפליקציה iCalendar ו- Reminders Sync מחנות הפליי של גוגל.
[googleplay url = ” https://play.google.com/store/apps/details? id = com.tai.tran.calendar.free ”]
הזן את הדוא"ל והסיסמה שלך ב- iCloud ולחץ על כפתור הכניסה כדי להיכנס לחשבונך.

המתן מעט, בזמן שכל לוחות הזמנים הקיימים שלך נטענים תחת הסעיף המתוזמן.
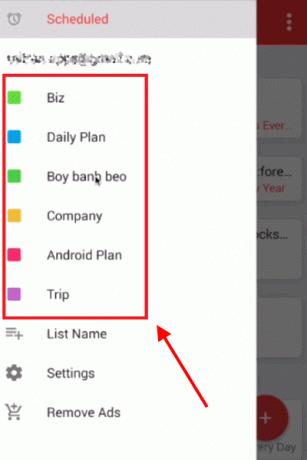
בחר אחד מתזמונותיך כדי להציג את כל התזכורות תחת התזכורות הספציפיות.
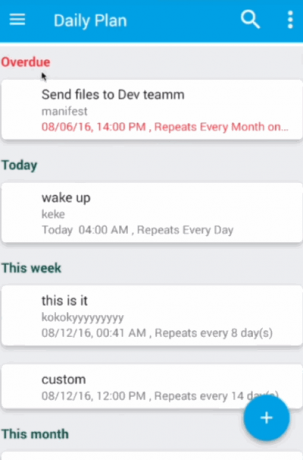
ניתן גם ליצור לוחות זמנים חדשים. פשוט הזן את הכותרת והתיאור של התזכורת החדשה שלך.
הערה: אתה יכול גם להגדיר את העדיפות של התזכורת המסוימת כנמוכה, בינונית וגבוהה.
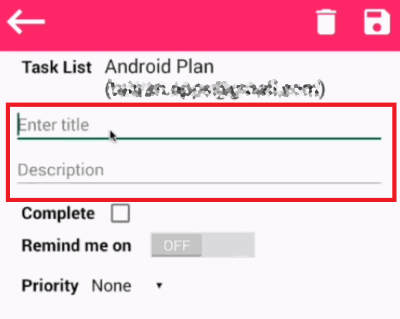
לבסוף, הקש על הסמל בפינה השמאלית העליונה כדי לשמור את התזכורת החדשה שלך.
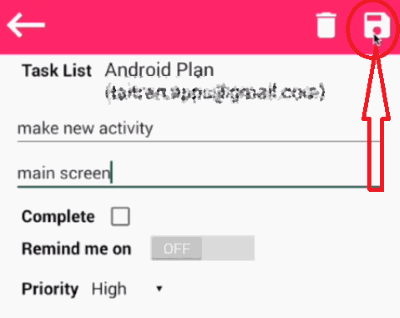
אז ככה תוכלו ליצור ולנהל את כל השאריות ב- iCloud שלנו. די מסודר לא?
סיכום
אם הגעת לכל הדרך הזו, אנו מקווים שמאמר זה עזר לך לבצע את המשימה שלך בקלות. גישה לחשבון iCloud שלך אינה עניין גדול אם אתה מכיר את ההליך. ומכיוון שרוב האנשים בימינו עוברים למכשירי אנדרואיד, אינך יכול פשוט לשחרר את כל הנתונים החשובים שלך שנשמרו בחשבון iCloud. ניסינו לפרק את התהליך לשלבים שונים בכדי שתבינו אותו ביתר קלות.
בחירת העורכים:
- עצור עדכון iOS בזמן ההורדה
- הוסף מסננים לסרטונים ב- iOS 13 במכשירי iPhone ו- iPad
- חסום ומספר חסימה של מספרים באייפון
- כיצד אוכל לבדוק את iCloud שחזר את התקדמות הגיבוי ב- iPhone או iPad
- מדריך לפתרון בעיות של iPhone של אפל
ראול הוא סטודנט למדעי המחשב עם עניין עצום בתחום הנושאים הטכנולוגיים והקריפטוגרפיים. הוא מבלה את רוב זמנו בכתיבה או בהאזנה למוזיקה או בטיול במקומות שלא נראו. הוא מאמין ששוקולד הוא הפיתרון לכל הבעיות שלו. החיים קורים, והקפה עוזר.



