מיקרופון לא עובד באמצעות צוותי מיקרוסופט: כיצד לתקן?
Miscellanea / / August 05, 2021
צוותי מיקרוסופט היא תוכנת שיתוף פעולה רב-תכליתית עם טונות של תכונות. ויש לו הרבה שיפורים עסקיים לשילוב עם לקוחות וכלים רבים. צוותי מיקרוסופט מאפשרים שיחות וידאו ושמע מרתקות ואיכותיות למשתמשיה. למרות שישנן לא מעט שגיאות שדווחו על ידי המשתמשים, עדיין, יש בה כמה באגים קריטיים שעשוי שנצטרך לבדוק. אז שמענו מהמשתמשים שלנו שהם נתקלים בבעיות במיקרופון.
כידוע, מיקרופון או מיקרופון הם מכשיר שאנו מדברים אליו. אז במהלך שיחות קוליות או וידאו, האדם מהצדדים האחרים אינו מסוגל לשמוע מה אומר המשתמש בצד זה. למרות שאין שום בעיה בחזית החומרה. אז אם אתה נתקל באותה בעיה, אנו מוכנים עם התיקונים. אז בואו נתחיל.
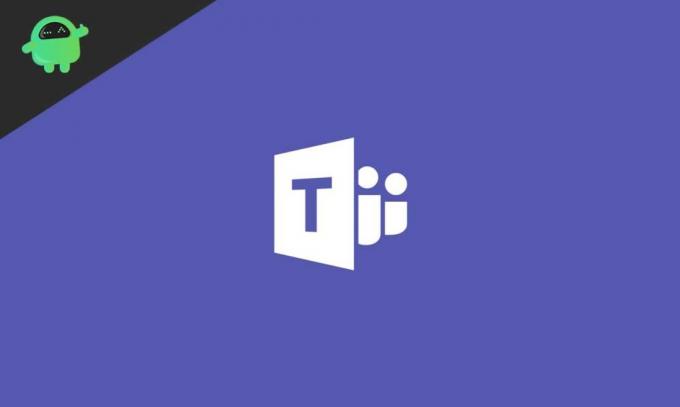
תוכן עניינים
- 1 מה הבעיה?
-
2 כיצד לתקן מיקרופון שאינו עובד בצוותי מיקרוסופט?
- 2.1 תיקון 1: עדכן את לקוח Skype for Business
- 2.2 תיקון 2: נסה לעדכן ממיקרוסופט אופיס
- 2.3 תיקון 3: בדוק הרשאות מיקרופון
- 2.4 תיקון 4: השבת את ההפעלה האוטומטית של Skype
- 2.5 תיקון 5: הפעל את פותר הבעיות המובנה
- 3 סיכום
מה הבעיה?
הבעיה עם צוותי מיקרוסופט נראית כמו באג ששומר על המשתמשים להשתמש במיקרופונים בשיחות וידאו ושמע. זו תקלה שנפתרת לפעמים רק באמצעות אתחול מחדש או הפעלה מחדש של האפליקציה. אך כאשר הבעיה הופכת לסדירה, היא מתסכלת את המשתמשים. תקלה זו לעיתים אף עוצרת את המיקרופון גם ביישומים אחרים.
בסך הכל הנושא סביב המיקרופון גורם להפרעות בפגישות ובמצגות מקוונות, וזה די מפורסם בימינו. אז נבדוק כעת את כל סוגי התיקונים שיעזרו לך לצאת מבעיה זו. אנו נדון בתיקונים פשוטים, ולכן אינך זקוק למומחה העומד לבד. עכשיו נעבור לתיקונים.
כיצד לתקן מיקרופון שאינו עובד בצוותי מיקרוסופט?
כעת נדון בתיקונים, שבעיקר יפתרו את נושא המיקרופון עם צוותי מיקרוסופט. אנו ממליצים עוד לעקוב אחר התיקונים לפי הסדר עליו נדבר. ואין לדלג על צעדים כדי לבצע את השנייה. אז בואו נתחיל עם התיקונים.
תיקון 1: עדכן את לקוח Skype for Business
כידוע ש- Microsoft Teams היא תוכנת שיתוף פעולה, כך שהתכונות המשולבות בזה מאומצות איכשהו ומקושרות לאפליקציות השותפות. נראה כי עדכון הלקוח העסקי של Skype עובד עבור רוב המשתמשים. אז אתה חייב גם לנסות. כדי לעדכן, בצע את השלבים הבאים.

- היכנס לרשמי סקייפ לעסקים דף הורדה
- חפשו את הגרסה האחרונה הזמינה
- הורד את זה והסר את ההתקנה של הקודם שכבר נמצא במערכת שלך.
- ואז התקן את זה שהורדת עכשיו
- לאחר ההתקנה, הפעל מחדש את המחשב
לאחר ההפעלה מחדש, פתח את צוותי Microsoft ונסה לבצע שיחת וידאו ובדוק אם הבעיה נמשכת. אם עדיין יש בעיה, עבור לתיקון הבא.
תיקון 2: נסה לעדכן ממיקרוסופט אופיס
עדכון מיישום העצמאי של Microsoft Office יכול לסייע בפתרון הבעיה במידה רבה. לשם כך, בצע את השלבים הבאים.

- פתח את יישום Microsoft Office מתפריט ההתחלה
- לחץ על תפריט הקובץ למעלה וגלול אל "חשבון".
- לאחר מכן בחר אפשרויות עדכן והעדכן כעת יותר
- הורד משם את העדכונים הממתינים והפעל מחדש את המחשב לאחר שהעדכון מסתיים ומתקין את עצמו
ואז שוב, הפעל את יישום Microsoft Teams כדי לבדוק אם הבעיה נפתרה או לא. עבור לתיקון הבא לקבלת מידע נוסף
תיקון 3: בדוק הרשאות מיקרופון
לפעמים האישור למיקרופון לא ניתן או מכובה בטעות. בדיקה והרשאה יסייעו בתיקון הבעיה. בצע את השלבים הבאים כדי לבדוק את ההרשאות למיקרופון.

- לחץ על כפתור התחל ובחר הגדרות
- לאחר מכן לחץ על פרטיות
- בחלונית השמאלית תראה את האפשרות למיקרופון
- לחץ על זה
- ברשימה בדוק אם קיימת צוותי מיקרוסופט והפעל את המעבר אם הוא של
כעת הפעל מחדש את אפליקציית Teams שלך ובדוק אם האפליקציה מסוגלת להתחבר למיקרופון. אם לא, שקול לעבור לתיקון הבא.
תיקון 4: השבת את ההפעלה האוטומטית של Skype
בכל פעם שאתה מפעיל את המחשב שלך, סקייפ מתחיל גם בזה ברקע. לפעמים סקייפ מתנגש עם אפליקציית Teams בקבלת המשאבים הנדרשים. במקרה כזה, עליך להפסיק את ההפעלה האוטומטית של סקייפ. כדי להפסיק את ההפעלה האוטומטית של סקייפ, בצע את השלבים הבאים.
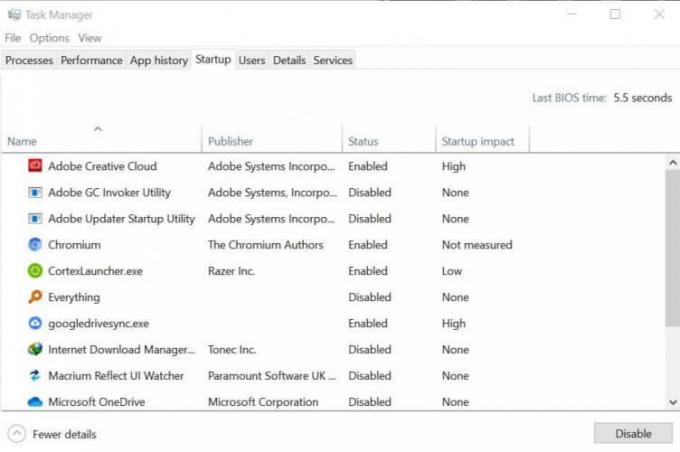
- לחץ על Ctrl + Shift + Esc יחד, מנהל המשימות נפתח
- במנהל המשימות לחץ על כרטיסיית האתחול
- כעת, אתר את סקייפ ולחץ על כפתור השבת בתחתית
עכשיו שוב, פתח את צוותי Microsoft ובדוק אם הבעיה נפתרה או לא. אם הבעיה עדיין נמשכת, עליך לבצע את התיקון האחרון.
תיקון 5: הפעל את פותר הבעיות המובנה
הפעלת פותר הבעיות תביא עזרה מהתמיכה של מיקרוסופט ובכך תפתור את הבעיה שלך לחלוטין. להפעלת פותר הבעיות, בצע את השלבים הבאים.
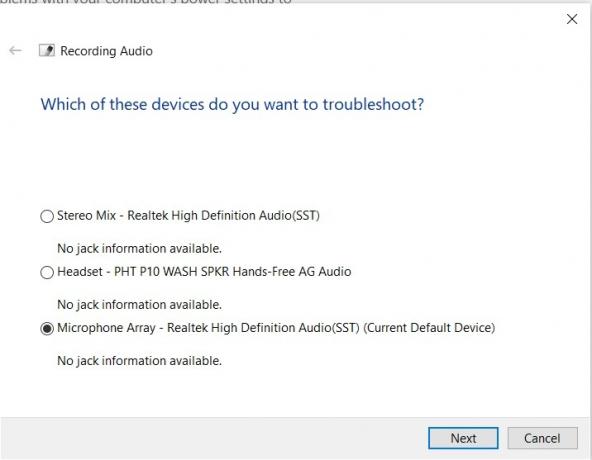
- לחץ על כפתור ההתחלה ובתיבת החיפוש הקלד פתרון בעיות ולחץ על Enter
- חלון הגדרות פתרון הבעיות ייפתח
- שם אתה בוחר "הקלטת שמע" ומפעיל את פותר הבעיות
- זה ייתן כמה אפשרויות לקבל
- קבל אותם ופעל לפי ההוראות
- לאחר פותר הבעיות מסיים את עבודתו, הפעל מחדש את המערכת שלך
כעת לא תיתקל בשום בעיה במיקרופון, ובכן תוכל לפתוח את אפליקציית Microsoft Teams כדי לבדוק את אותו הדבר.
סיכום
מדריך זה נועד לעזור למשתמשים המתקשים במיקרופון שלהם ב- Microsoft Teams. אנו מקווים כי לאחר ביצוע התיקונים שסיפקנו, הבעיה שלך תיפתר. אם אתה עדיין רואה את הבעיה נמשכת, אנו ממליצים להתקין מחדש את צוותי Microsoft. אנו מקווים כי מדריך זה עזר לך. אם יש לך שאלות או משוב, אל תהסס להגיב למטה עם שמך ותעודת הדואר האלקטרוני שלך. כמו כן, בדוק את שלנו טיפים וטריקים לאייפון, טיפים וטריקים למחשב, ו טיפים וטריקים של Android לעוד טיפים וטריקים כאלה. תודה.
אנובהב רוי הוא סטודנט להנדסת מדעי המחשב שיש לו עניין עצום בעולם המחשבים, האנדרואיד ודברים אחרים שקורים ברחבי עולם המידע והטכנולוגיה. הוא מאומן בלימוד מכונה, מדעי נתונים ומתכנת בשפת פיתון עם Django Framework.



