כיצד להשיג קונסולת אינטרנט התחבר ל- Chrome עבור Android
Miscellanea / / August 05, 2021
במדריך זה נראה לך כיצד להשיג את יומן קונסולת האינטרנט בדפדפן Chrome עבור Android. Chrome הוא אולי הדפדפן הרב-תכליתי ביותר וכולל דפדפן עשיר, לא רק במחשב האישי אלא גם עבור מכשיר ה- Android שלך. אמנם ישנם דפדפני Chromium ואינם כרומיום, אך ההצעה של גוגל כאן כדי להישאר. יש שפע של תכונות שהוא רואה. בעוד שרבים מהם מיועדים למשתמשים הכלליים, ישנם כאלה גם עבור היזמים והגיקים הטכנולוגיים. אחד הסעיפים הפופולריים יותר כאלה הוא דגלי הכרום. אלה עוזרים לך להפעיל תכונות ניסיוניות, המוסתרות מהמשתמשים הרגילים.
מלבד זאת, יש עוד תכונה די נחמדה שדפדפן Chrome רואה. הודות לפונקציונליות של איתור באגים מרחוק, תוכל כעת לבצע ניפוי באגים בכל אתרים ולקבל גם את היומן המשויך אליו. ובכן, זה לא הכל. תוכל לשלוט בקלות בדפדפן Chrome המותקן במכשיר אנדרואיד שלך ישירות מהמחשב עצמו. לא משנה איזו התקנה יש לך, היא תקפה בכל Windows, Mac ו- Linux. רק וודא שיש מכשיר אנדרואיד שבו אתה יכול לנקות באגים באתרים. עם זאת, להלן ההוראות המלאות כיצד להשיג את קונסולת האינטרנט בכניסה לדפדפן Chrome עבור Android. עקוב אחרי.
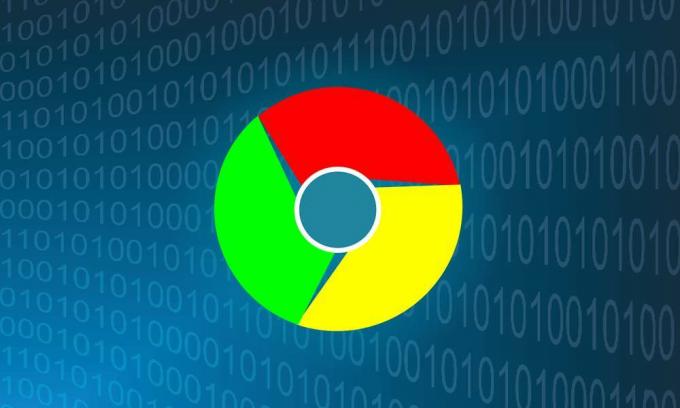
תוכן עניינים
-
1 קבל כניסה למסוף האינטרנט בכרום לאנדרואיד
- 1.1 תנאים מוקדמים
- 1.2 במכשיר ה- Android שלך
- 1.3 קונסולת אינטרנט התחבר למחשב שלך
- 2 סיכום
קבל כניסה למסוף האינטרנט בכרום לאנדרואיד
יש כמה תנאים מוקדמים ששני המכשירים שלך (Android ו- PC) צריכים לעמוד לפני שתוכל להתחיל בהוראות. הנה כל מה שאתה צריך להיות מודע אליו בעניין זה:
תנאים מוקדמים
- הגרסה האחרונה של דפדפן Google Chrome המותקנת במכשיר ה- Android שלך.
[googleplay url = ” https://play.google.com/store/apps/details? id = com.android.chrome & hl = en_IN ”] - באופן דומה, עליכם גם להתקין אותו מבנה גם על המחשב האישי שלך.
- הקפד להתקין את המבנה היציב (לא בטא, קנרי או Dev).
זהו זה. כעת עקוב אחר ההוראות המופיעות בסעיפים שלמטה כדי לקבל את יומן קונסולת האינטרנט בדפדפן Chrome עבור Android.
במכשיר ה- Android שלך
קודם כל, הפעל איתור באגים ב- USB במכשיר שלך. לשם כך, בצע את השלבים הבאים:

- עבור אל הגדרות במכשיר ה- Android שלך.
- גלול לקטע אודות הטלפון והקש על מספר בניין 7 פעמים.
- חזור אל הגדרות> מערכת> מתקדם.
- כעת עבור אל אפשרויות המפתח והפעל את מתג איתור באגים ב- USB.
- חבר את המכשיר למחשב באמצעות USB ועליך לראות את תיבת הדו-שיח הרשאה במכשיר שלך. לחץ על כפתור אישור. ואם זה המחשב האישי שלך, כדאי לשקול סימון סימון לאפשרות "אפשר תמיד מהמחשב הזה".

זהו זה. חיברת בהצלחה את המכשיר למחשב במצב ADB. לפני שתעבור לשלב הבא, עליך לפתוח את דפדפן Chrome במכשיר Android שלך.
קונסולת אינטרנט התחבר למחשב שלך
- הפעל את דפדפן Chrome במחשב האישי שלך. הזן את כתובת האתר שלמטה בסרגל הכתובות (סרגל הכתובות):
כרום: // בדוק / # מכשירים
- בקטע 'יעד מרחוק', אתה אמור לראות את שם המכשיר שלך.
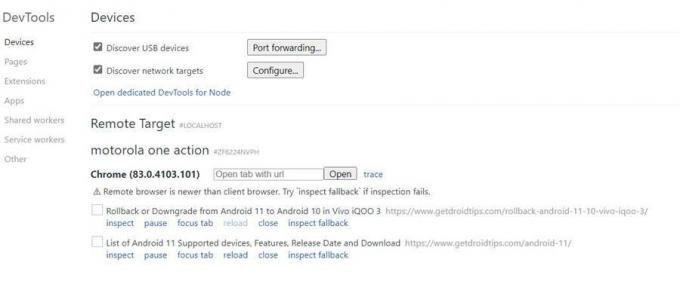
- ממש מתחת לזה תופיע תיבת URL. לא משנה מה כתובת האתר שתזינו בו, אותה תיפתח בדפדפן Chrome במכשיר האנדרואיד שלכם.
- יתר על כן, ממש מתחת לזה, אתה אמור לראות רשימה של כל כרטיסיות Chrome שנפתחו במכשיר Android שלך.
- אתה יכול לבצע את הפעולות הבאות בכרטיסיות אנדרואיד אלה ישירות מהמחשב האישי שלך: בדוק, השהה, כרטיסיית פוקוס, טען מחדש, סגור ובדק נסיגה. במדריך זה, מוקד תשומת הלב שלנו הוא תכונת הבדיקה.
- לחץ על בדוק ליד העמוד שצריך לבדוק את תוכנו.
- חלון המסוף של כלי המפתחים ייפתח כעת. לחץ על החץ ימינה שנמצא לצד Element ובחר Console מהתפריט הנפתח.
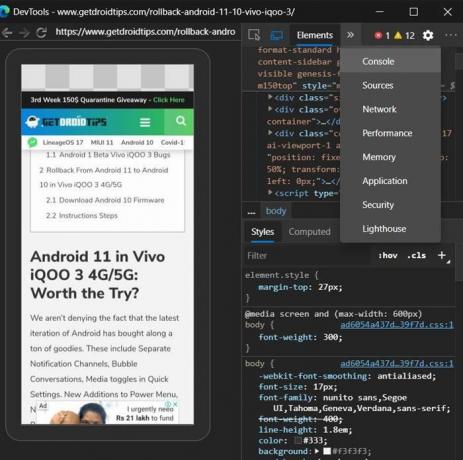
- כעת אתה אמור לראות יומני קונסולות אלה בצד ימין של המסך. כדי לשמור אותם, לחץ לחיצה ימנית על קודי המסוף הרצויים ובחר שמור בשם.

- תן לזה שם ולחץ על הלחצן שמור. היומן יישמר כקובץ טקסט שיכול להיות מטופל בקלות על ידי פנקס הרשימות עצמו.
- זהו זה. כעת תוכל לסגור את חלון המסוף וכן את כלי המפתח.
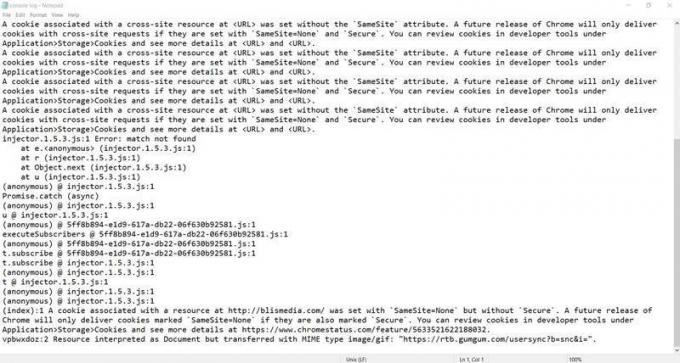
קובץ יומן מסוף Chrome
סיכום
אז עם זה, אנו מסכמים את המדריך כיצד להביא את כניסת קונסולת האינטרנט לדפדפן Chrome ל- Android. זכור שבמהלך כל התהליך, שמור על דפדפן Chrome ועל הכרטיסייה שעליה אתה עובד כרגע במחשב האישי שלך. טיפ נוסף שלדעתנו כדאי לשתף הוא העובדה שהשיטה הנ"ל אינה מוגבלת רק לדפדפן המחשב של Chrome. תוכל גם לנסות את השלבים הבאים בדפדפני מחשב אחרים המבוססים על Chromium. ניסיתי את זה עם ה- Chromsft Edge Chromium והתוצאות היו בצד החיובי. פשוט תצטרך להיצמד ל- Chrome במכשיר ה- Android שלך. יתר על כן, אם יש לך ספק בנוגע לכך, הקל את שאילתותיך בתגובות למטה. כניסה, הנה כמה טיפים וטריקים לאייפון, טיפים וטריקים למחשב, ו טיפים וטריק של Android שווה את תשומת לבך.


![כיצד להתקין את AOSP Android 10 עבור Nokia 2.2 [GSI Treble Q]](/f/a87c64e79456798980546682222eb49a.jpg?width=288&height=384)
![הורד והתקן את AOSP Android 10 עבור Nubia Z20 [GSI Treble]](/f/81fb0382682bed0ccd54504234a8d5df.jpg?width=288&height=384)