השבת אזהרת אבטחת קבצים פתוחה ב- Windows 10
Miscellanea / / August 05, 2021
Windows היא מערכת הפעלה מצוינת המספקת גמישות כמו גם סביבה בטוחה מאוד. זו הסיבה שאתה מקבל הודעה בכל פעם שאתה מנסה להריץ או להתקין יישום צד שלישי כלשהו ב- Windows כברירת מחדל. ההנחיה השבת אזהרת אבטחת קבצים פתוחים ב- Windows 10 יכולה לעכב את זרימת העבודה שלך, אך ישנן דרכים לפתור בעיה זו.
אם אתה מישהו שמפעיל לעתים קרובות מספר יישומים במחשב האישי שלך. ואז הפקודת אזהרת אבטחת הקבצים הפתוחה יכולה להיות די מעצבנת אותך. הפקודה היא למעשה שירות מעולה, מכיוון שהיא יכולה למנוע ממך להפעיל תוכנה זדונית במחשב שלך.
באופן כללי, הוא מופיע רק כאשר Windows אינו מצליח לאמת את מפרסם התוכנית. עם זאת, אם אתה מכיר את התוכנית ואם היא בטוחה, לא תרצה שום בקשה שתבקש ממך אישור. לכן, יהיה עליך להסיר את אזהרת אבטחת הקבצים הפתוחה מ- Windows 10 שלך.
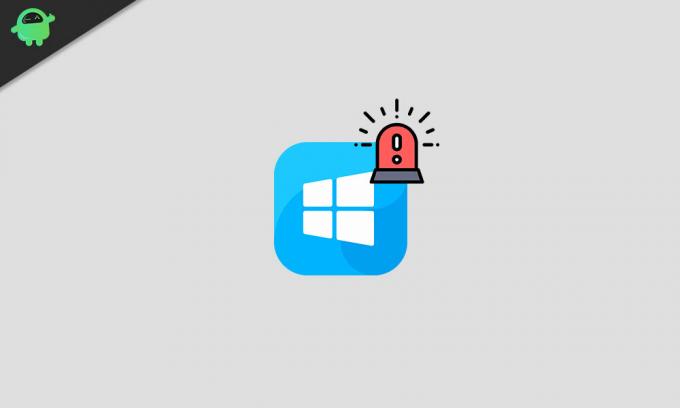
תוכן עניינים
-
1 השבת אזהרת אבטחת קבצים פתוחה ב- Windows 10 - כיצד לבצע
- 1.1 שיטה 1: בטל את הסימון של האפשרות "שאל תמיד לפני פתיחת קובץ זה"
- 1.2 שיטה 2: שינוי אפשרויות האינטרנט
- 1.3 שיטה 3: השבתת בקרת חשבון משתמש
- 1.4 שיטה 4: שימוש בשורת הפקודה
- 1.5 שיטה 5: עריכת מדיניות קבוצתית
- 2 סיכום
השבת אזהרת אבטחת קבצים פתוחה ב- Windows 10 - כיצד לבצע
יש לא מעט שיטות שעובדות בסדר גמור בכיבוי אזהרת אבטחת הקבצים הפתוחים. נדון רק בדרך האמינה והקלה לעשות זאת, ואלה יוזכרו להלן.
שיטה 1: בטל את הסימון של האפשרות "שאל תמיד לפני פתיחת קובץ זה"
בכל פעם שמופיעה הודעת אזהרת אבטחת קבצים, לחץ על לחצן הפעלה או על כפתור הביטול. עם זאת, יש אפשרות אחת נוספת, כאשר היא מופעלת, היא תציג את ההנחיה בכל פעם שתפעיל את התוכנית. כשהוא מושבת, ההנחיה לא תפריע לך בפעם השנייה.
שלב 1) ראשית, המשך ולחץ על פתח את התוכנית המציגה את הודעת אזהרת אבטחת הקבצים בכל פעם שאתה מפעיל.
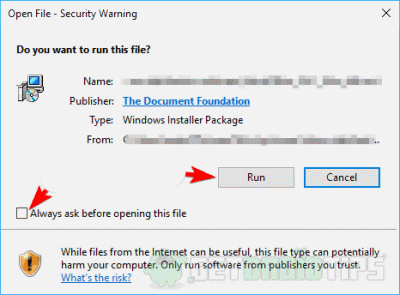
שלב 2) כעת, עליך רק לבטל את הסימון של התיבה של שאל תמיד לפני שתפתח את הקובץ הזה אוֹפְּצִיָה. לאחר מכן, בכל פעם שתשיק את התוכנית, לא תתמודד שוב עם האזהרה.
שיטה 2: שינוי אפשרויות האינטרנט
למרות ש- Windows היא מערכת הפעלה מאובטחת, היא עוקבת אחר קבצים שהורדו מהאינטרנט. כדי למנוע ממך לבצע קובץ זדוני כלשהו ב- Windows שלך, הוא מבקש את אזהרת האבטחה של הקובץ הפתוח. עם זאת, באפשרותך לשנות את אפשרות ההנחיה מהגדרות האינטרנט ב- Windows שלך.
שלב 1) קודם כל, עבור לסרגל החיפוש של Windows והקלד אפשרויות אינטרנטלחץ על פתח את יישום אפשרויות האינטרנט מתוצאת החיפוש.

שלב 2) כעת, בחלון אפשרויות האינטרנט, עבור אל בִּטָחוֹן ואז לחץ על הלחצן רמה מותאמת אישית לַחְצָן.
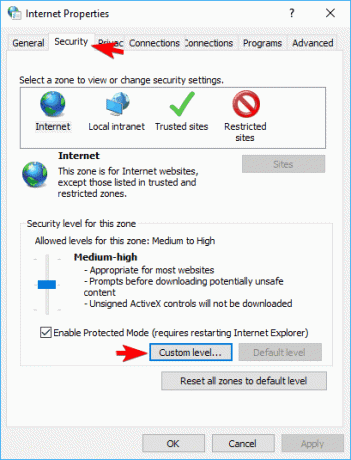
שלב 3) בעמוד הבא של הגדרות ברמה המותאמת אישית, תמצא רשימות רבות. כאן, גלול ומצא את הרשימה הפעלת יישומים וקבצים לא בטוחים (לא מאובטחים).
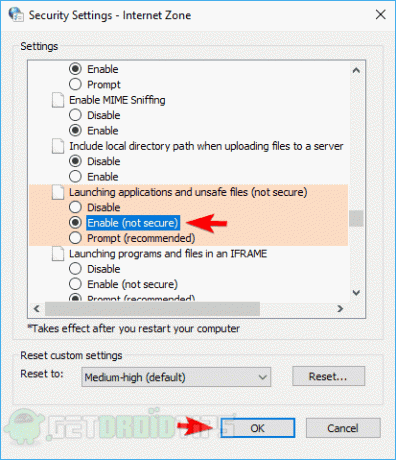
לאחר מכן לחץ על לְאַפשֵׁר לחץ על לחצן הבחירה ולחץ על בסדר כפתור למטה כדי לאשר את ההגדרות.
שיטה 3: השבתת בקרת חשבון משתמש
חלונות זהירים מציגים את בקשת אזהרת האבטחה בכל פעם שאתה מפעיל אפליקציה, וזה מעצבן מאוד. כדי להשבית תכונה זו, עליך לגשת ללוח הבקרה ולהגדיר את האפשרות לעולם לא להודיע כאשר אתה מפעיל תוכנית.
שלב 1) ראשית, עבור אל סרגל חיפוש של Windows או פשוט לחץ על מקש Windows + Sואז הקלד מִשׁתַמֵשׁ. מתוצאות החיפוש, לחץ על פתח את שנה את הגדרות שליטת המשתמש.
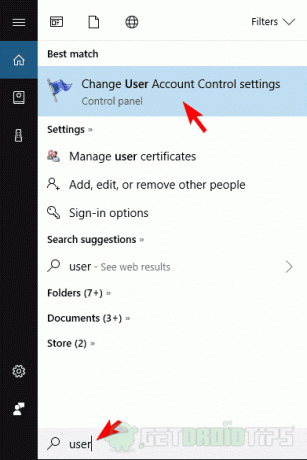
שלב 2) עכשיו, אתה רק צריך להזיז את המחוון למטה לעולם אל תודיע ואז לחץ על בסדר כפתור למטה כדי לאשר.
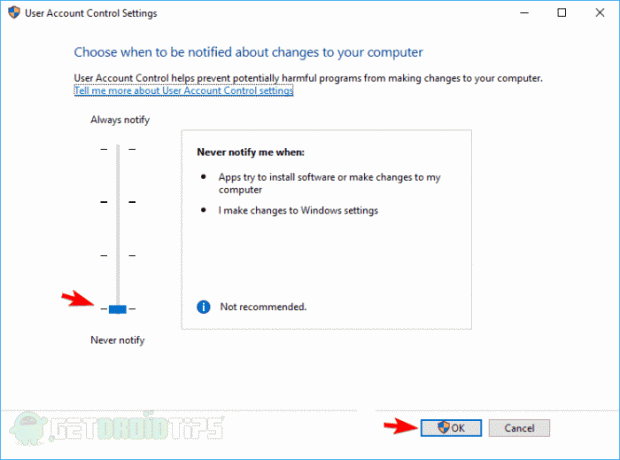
ועכשיו סיימת לבטל את בקשת האזהרה לאבטחת קבצים פתוחים; עם זאת, ודא שיש לך הרשאות ניהול.
שיטה 4: שימוש בשורת הפקודה
אתה יכול לעשות כל כך הרבה עם שורת הפקודה ב- Windows, כמעט כל דבר. מה שאומר שאתה יכול גם לערוך את הרישום שלך אפילו בלי לפתוח אותו. אם השבתת אפשרויות האינטרנט ובקרת חשבון המשתמש אינה פועלת. ואז עריכת הרישום באמצעות שורת פקודה כדי לכבות את ההנחיה היא האפשרות הטובה ביותר שיש לך.
ראשית, יהיה עליך להפעיל שורת פקודה כמנהל, עבור לסרגל החיפוש של Windows, הקלד גMD. בחר באפשרות שורת הפקודה מהתוצאה ולחץ על הפעל כמנהל אוֹפְּצִיָה.

לאחר שהפעלת את שורת הפקודה, כעת עליך להקליד כל אחת מהפקודות הבאות ולבצע אותן בשורת הפקודה על ידי לחיצה על Enter.
REG ADD "HKCUSoftwareMicrosoftWindowsCurrentVersionInternet SettingsZones3" / V "1806" / T "REG_DWORD" / D "00000000" / F REG ADD "HKLMSoftwareMicrosoftWindowsCurrentVersionInternet הגדרות אזורים 3 "/ V" 1806 "/ T" REG_DWORD "/ D" 00000000 "/ F REG ADD" HKLMSOFTWAREPoliciesMicrosoftInternet ExplorerSecurity "/ V" DisableSecuritySettingsCheck "/ T" REG_DWORD "/ D "00000001" / F
לאחר ביצוע כל אחת מהפקודות הללו, איתחול המחשב האישי שלך וליהנות מהשינויים.
שיטה 5: עריכת מדיניות קבוצתית
המדיניות הקבוצתית של Windows מאפשרת גם לשנות את הגדרות האבטחה. לפיכך, באפשרותך גם לשנות את הפקודת אזהרת אבטחת הקבצים כדי למנוע את הופעתה בכל פעם שאתה מפעיל תוכנית.
שלב 1) לך ל סרגל חיפוש של Windows, סוג מדיניות קבוצתית מקומית, ולחץ על פתח את האפשרות הראשונה שתראה.
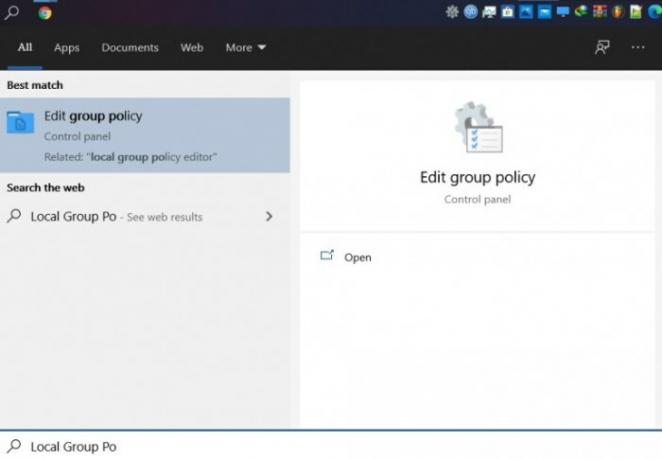
שלב 2) כעת, בחלון המדיניות הקבוצתית, משמאל, עבור אל תצורת משתמש> תבניות ניהול> רכיבי Windows> מנהל הקבצים המצורפים. לבסוף, כעת לחץ על פתח את אל תשמר את פרטי האזור בקבצים מצורפים אוֹפְּצִיָה.

שלב 3) על אל תשמר את פרטי האזור בקבצים מצורפים הגדרות חלון, בחר את מופעל אפשרות ולחץ על בסדר כפתור למטה. ואז שוב, חזור אל מנהל קבצים מצורפים הגדרות בחלונית הימנית בחר-פתח את רשימת הכללה עבור סוגי קבצים נמוכים הגדרות.
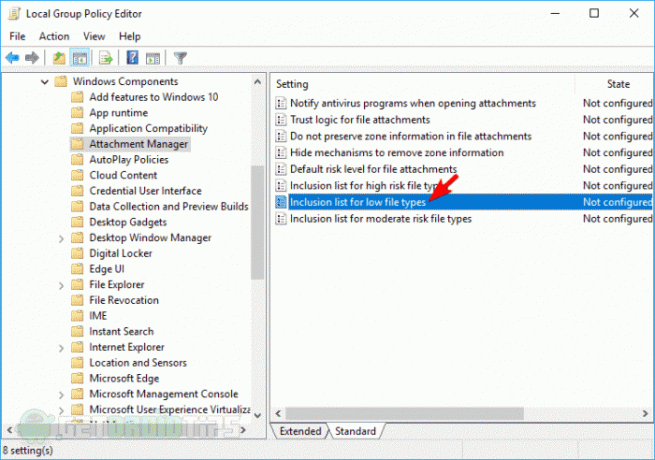
שלב 4) לחץ ובחר את מופעל ולאחר מכן הדבק את סיומות הקבצים הבאות ב- ציין הרחבות בסיכון נמוך שדה.
.aviלאחר מכן לחץ על להגיש מועמדות כפתור ובחר את בסדר כדי לאשר שינויים, אתה יכול להפעיל מחדש את Windows כדי שההגדרות ייכנסו לתוקף.
סיכום
אזהרת אבטחת הקבצים הפתוחים היא אחת ההנחיות המעצבנות של Windows. זה שם כדי לוודא שאתה לא מפעיל שום תוכנית זדונית במחשב האישי שלך. עם זאת, זה גובה מחיר, אז בהחלט, אתה רוצה להסיר אותו.
אתה יכול לשנות את אפשרויות האינטרנט; משתמש בחשבון שולט בהגדרות כדי למנוע זאת במידה מסוימת. בטל את הסימון של שאל תמיד לפני פתיחת קובץ זה, אפשרויות מונעות את הופעת ההנחיה עבור יישום מסוים. שימוש בשורת הפקודה לעריכת הרישום ושינוי מדיניות הקבוצה היא הדרך הטובה ביותר לכבות את שורת האבטחה.
בחירת העורכים:
- כיצד למחוק דואר אלקטרוני אוטומטי ב- Gmail [מדריך]
- כיצד להמיר JPG ל- PNG בצבע 3D: מחשב Windows
- עורך הווידיאו הכי ידידותי למתחילים - Filmora 9
- כל קיצורי המקשים של גוגל כרום עבור Windows ו- Mac
- תקן הודעת שגיאה: Java Platform SE Binary הפסיק לעבוד



