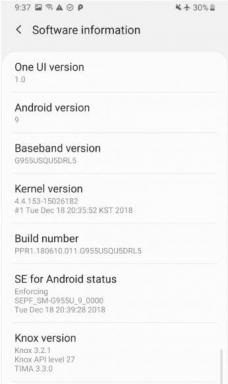כיצד לתקן קוד עצור שגיאת חשמל פנימית?
Miscellanea / / August 04, 2021
פרסומות
לאחרונה, שגיאת הכוח הפנימית של BSOD (מסך כחול של מוות) השפיעה על הרבה ממשתמשי Windows 10. זה יכול להתרחש בגלל כמה סיבות, כולל מנהלי התקנים מיושנים, פגומים או שאינם תואמים, גודל הקובץ הקטן של מצב שינה, קבצי זבל, בעיות חומרה או בעיות מסוימות בקבצי המערכת.
תוכן העמוד
-
1 תקן את INTERNAL_POWER_ERROR מסך כחול ב- Windows 10
- 1.1 תיקון 1: עדכן את מנהלי ההתקן שלך:
- 1.2 תיקון 2: השבת את כרטיס המסך שלך:
- 1.3 תיקון 3: החזר את הנהגים שלך לאחור:
- 1.4 תיקון 4: הגדל את גודל קובץ המצב:
- 1.5 תיקון 5: הגדר את הטיימר לכיבוי הכונן הקשיח ל 0:
- 1.6 תיקון 6: באפשרותך להשבית עדכוני מנהל התקן אוטומטיים ולהסיר את ההתקנה של מנהל ההתקן לתצוגה:
- 1.7 תיקון 7: בצע את סריקת SFC:
- 1.8 תיקון 8: ניקוי קבצי זבל:
- 1.9 תיקון 9: בדוק אם קיימת פגיעה בכונן הקשיח:
תקן את INTERNAL_POWER_ERROR מסך כחול ב- Windows 10
עם זאת, אף על פי שסיבה כלשהי מפעילה את שגיאת הכוח הפנימית, יש לנו תיקונים אפשריים לעלות על כל אחד מהם. שקול להשתמש בתיקונים המפורטים במאמר זה להלן על מנת לפתור את שגיאת הכוח הפנימית. תסתכל:
תיקון 1: עדכן את מנהלי ההתקן שלך:
כמו כמה שגיאות BSOD אחרות, "שגיאת הכוח הפנימית" היא גם תוצאה של מנהלי התקנים מושחתים, מיושנים ולא תואמים. לפיכך, המוצא הראשון לפתרון הבעיה האמורה הוא עדכון מנהלי ההתקנים. אתה יכול לעשות זאת באופן ידני באמצעות מנהל ההתקנים או באופן אוטומטי באמצעות כלי עדכון הזמינים באופן מקוון.
לעדכון מנהלי ההתקנים שלך באופן ידני באמצעות מנהל ההתקנים:
- ראשית, לחץ באמצעות לחצן העכבר הימני על ה- הַתחָלָה בתפריט ואז בחר באפשרות מנהל התקן מתפריט ההקשר.

- על חלון מנהל ההתקנים, הרחב את כל החלקים הזמינים בזה אחר זה.
- כעת לחץ באמצעות לחצן העכבר הימני על מנהלי ההתקנים עם חיווי צהוב בלבד ובחר עוד עדכן את מנהל ההתקן מתפריט המשנה.
- מההנחיה הבאה, לחץ על האפשרות חפש אוטומטית תוכנת מנהל התקן מעודכנת ואז עקוב אחר ההוראות לפי הוראות המסך. התהליך יישאר זהה למספר נהגים (עם חיווי צהוב) ויש לעקוב אחריו בנפרד.
- לאחר שתסיים לעדכן את כולם, הפעל מחדש את המחשב, הפעל את התוכנית הרלוונטית ובדוק אם הבעיה האמורה נפתרה או לא.
לעדכון מנהלי ההתקנים שלך באופן אוטומטי באמצעות כלים מקוונים:
עדכון כל מנהלי ההתקנים באופן ידני יכול להיות תהליך רב ומאמץ במיוחד. לפיכך, אם ברצונך להימנע ממצב כזה, תוכל להשתמש בכל כלי עדכון אוטומטי של מנהלי התקנים הזמין באופן מקוון, להפעיל אותם ולתת להם לעדכן את כל מנהלי ההתקנים הדרושים תוך זמן קצר.
פרסומות
תיקון 2: השבת את כרטיס המסך שלך:
השבתת כרטיס המסך של AMD ידועה כפתרון של "שגיאת הכוח הפנימית" תוך זמן קצר. לצורך השבתת כרטיס המסך, בצע את השלבים הבאים:
- התחל בהפעלה מחדש של המחשב מספר פעמים במהלך רצף האתחול והתחל במצב תיקון אוטומטי.
- כעת נווט לנתיב הבא:
פתרון בעיות> אפשרויות מתקדמות> הגדרות הפעלה
ואז לחץ שוב על ה- איתחול לַחְצָן.
- לאחר שהמערכת שלך מופעלת מחדש, היא תופיע רשימה של אפשרויות למסך שלך. כאן לחץ F5 או 5 לבחירת האפשרות מצב בטוח עם רשת. (אם כי בדרך כלל אפשרות זו נמצאת במקום ה -5 ברשימה; עם זאת, אם אתה מוצא אותה בכל מיקום אחר, לחץ על המספר הזה לבחירה).

- יתר על כן, לחץ באמצעות לחצן העכבר הימני על ה- תפריט התחלה ואז בחר באפשרות מנהל התקן מתפריט ההקשר.
- עכשיו ב מנהל התקן חלון, אתר את כרטיס מסך, לחץ עליו לחיצה ימנית ואז בחר השבת מתפריט המשנה.
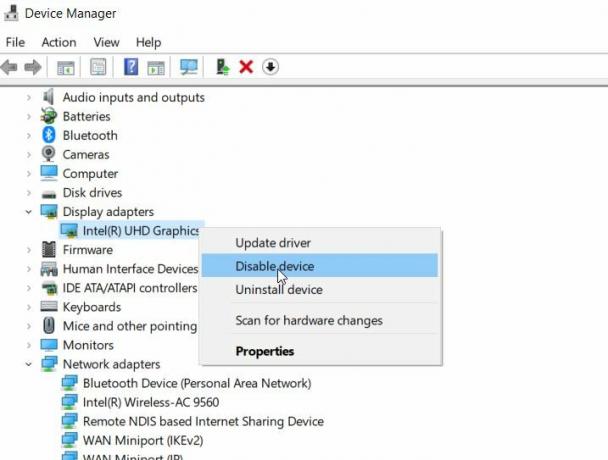
- לבסוף, בדוק האם הבעיה האמורה נפתרה או לא. אם לא, עקוב אחר התיקון הבא ברשימה.
תיקון 3: החזר את הנהגים שלך לאחור:
לפי הרבה משתמשים שסבלו, הפעלת הנהגים סייעה להם לפתור את "שגיאת הכוח הפנימית". לשם כך, בצע את השלבים הבאים:
- ראשית, לחץ באמצעות לחצן העכבר הימני על ה- תפריט התחלה ואז בחר באפשרות מנהל התקן מתפריט ההקשר.
- כאן אתר את שלך כרטיס מסך, לחץ עליו לחיצה ימנית ואז בחר נכסים.
- עכשיו ב נכסים חלון, נווט אל מדור נהג (מהתפריט האנכי).
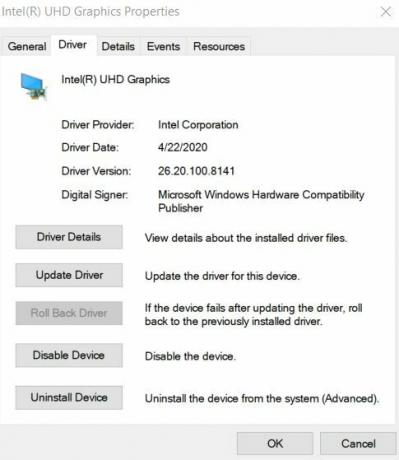
- כאן לחץ על להחזיר נהג ולאחר מכן בחר בסדר.
- לאחר סיום התהליך, תוכל לבדוק ולאשר אם הוא פתר את הבעיה האמורה או לא.
תיקון 4: הגדל את גודל קובץ המצב:
הגודל הקטן והמצומצם של קובץ התרדמה יכול לעורר את הבעיה "שגיאת חשמל פנימית" לפעמים. קובץ התנאי שינה מוגדר כברירת מחדל ל 75%, ומשתמשים יכולים לשנות אותו ל 100% במידת הצורך. לפיכך, כדי להגדיל את גודל קובץ השינה והפתרון של השגיאה האמורה, בצע את הצעדים הבאים:
פרסומות
- ראשית, עבור לסרגל החיפוש של Windows, הקלד "cmd ” ולהפעיל את שורת פקודה חלון מתוצאות החיפוש. הקפד להפעיל אותו עם מנהל גִישָׁה.

- עכשיו בחלון שורת הפקודה, הקלד או העתק + הדבק, powercfg / שינה / גודל 100 ואז לחץ להיכנס. הפקודה תעבד ותשנה את גודל קובץ המצב ל -100%.
- תוכל לבדוק ולוודא אם זה עזר או לא.
תיקון 5: הגדר את הטיימר לכיבוי הכונן הקשיח ל 0:
להגדרת הכונן הקשיח לכיבוי הטיימר 0 יש השפעות מוכחות לפתרון הבעיה "שגיאת חשמל פנימית". לשם כך, בצע את השלבים הבאים:
- ראשית, לחץ מקש WINDOWS + S לגמרי ואז הקלד אפשרויות צריכת חשמל ובחר אפשרויות צריכת חשמל מתוצאת החיפוש.
- על חלון אפשרויות צריכת חשמל, מצא את התוכנית שבחרת ולחץ על שנה את הגדרות התוכנית קישור.

- בהמשך המסך הבא, לחץ על שנה הגדרות צריכת חשמל מתקדמות קישור.
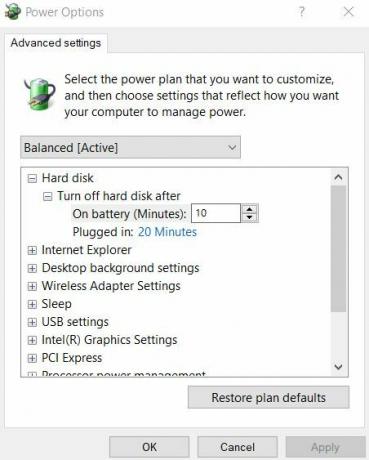
- עכשיו נווט אל דיסק קשיח> כבה את הדיסק הקשיחלאחר ואז הגדר את הערך ל- מספרים 0 פה.
- בהמשך, לחץ על להגיש מועמדות ואז בחר בסדר כדי להחיל את השינויים.
- לאחר שתסיים, בדוק ואשר האם הבעיה האמורה נפתרה או לא.
תיקון 6: באפשרותך להשבית עדכוני מנהל התקן אוטומטיים ולהסיר את ההתקנה של מנהל ההתקן לתצוגה:
הסרת התקנת מנהל התקן התצוגה עשויה לסייע בפתרון הבעיה "שגיאת חשמל פנימית". עם זאת, Windows 10 נועד להתקין את מנהלי ההתקנים החסרים באופן אוטומטי בכל התחלה חדשה. לפיכך, לפני הסרת ההתקנה של מנהל ההתקן לתצוגה, יהיה עליך להשבית גם את תכונת עדכוני הנהג האוטומטית. זה ימנע מ- Windows להסתכל ולהתקין את מנהל ההתקן החסר באופן אוטומטי.
לצורך השבתת תכונת עדכוני הנהג האוטומטית, בצע את השלבים הבאים:
- ראשית, על סוג סרגל החיפוש של Windows הגדרות מערכת מתקדמות ואז בחר באפשרות הצג הגדרות מערכת מתקדמות מתוצאות החיפוש.
- בחלון הבא, נווט אל ה- מדור חומרה (מהתפריט האנכי) ואז לחץ על ה- הגדרות התקנת התקן זה ישיק את חלון הגדרות התקנת התקן.
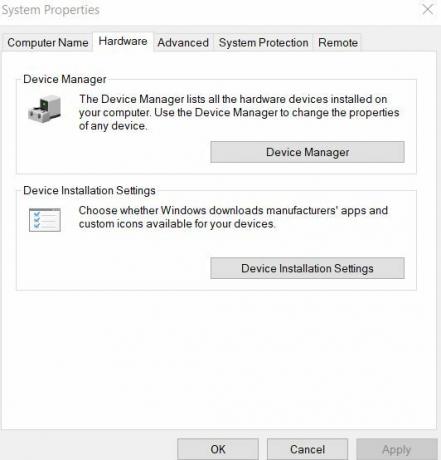
- בחלון הבא בחר באפשרות לא (ייתכן שהמכשיר שלך לא יפעל כצפוי) ואז לחץ על שמור שינויים הכרטיסייה.
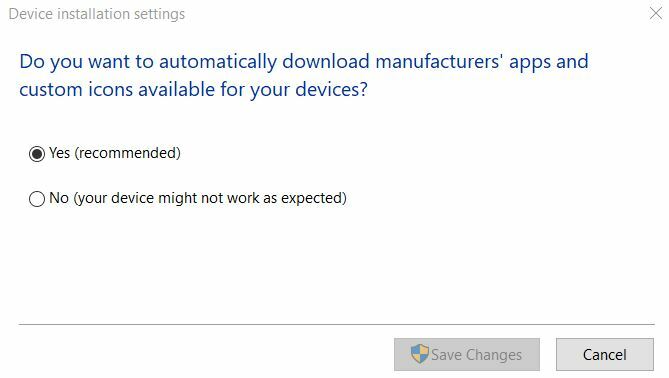
- נוסף, הסר את התקנת מנהל ההתקן שלך ואז בדוק אם זה עוזר לפתור את השגיאה האמורה או לא.
תיקון 7: בצע את סריקת SFC:
אם קבצי המערכת פגומים, זה יכול גם להפעיל את הבעיה "INTERNAL POWER ERROR". לפיכך, ביצוע סריקת SFC עשוי לעזור כאן במקרה זה. לשם כך, בצע את השלבים הבאים:
פרסומות
- ראשית, עבור לסרגל החיפוש של Windows, הקלד "cmd ” ולהפעיל את שורת פקודה חלון מתוצאות החיפוש. הקפד להפעיל אותו עם גישת מנהל.

- כעת בחלון שורת הפקודה, הקלד sfc / scannow ואז לחץ להיכנס.
- לאחר סיום התהליך, הפעל מחדש את המחשב ובדוק האם הבעיה האמורה נפתרה או לא.
תיקון 8: ניקוי קבצי זבל:
ניקוי קבצי הזבל הוא אתר נופש נוסף שעזר למשתמשים סבלו מעטים להיפטר מהנושא "שגיאת חשמל פנימית". לניקוי קבצי הזבל בצע את הצעדים הבאים:
- בשורת החיפוש של Windows, הקלד מחשב זה ופתח את תוצאת החיפוש הרלוונטית.
- כעת לחץ לחיצה ימנית על ה- כונן המערכת (C :) ואז בחר נכסים מתפריט המשנה.
- עכשיו לחץ על ניקוי דיסק ואז נווט הלאה לאפשרות נקה קבצי מערכת.

- ואז בדוק כל קובץ שברצונך לנקות.
- לבסוף, לחץ על בסדר, וברגע שהתהליך יסתיים, הפעל מחדש את המחשב ובדוק אם התיקון עוזר או לא.
תיקון 9: בדוק אם קיימת פגיעה בכונן הקשיח:
אם נתקלת אי פעם ב"שגיאת חשמל פנימית "במערכת שלך, מומלץ לבדוק אם קיימות שגיאות בכונן הקשיח. לשם כך, בצע את השלבים הבאים:
- בשורת החיפוש של Windows, הקלד מחשב זה ופתח את תוצאת החיפוש הרלוונטית.
- כעת לחץ לחיצה ימנית על ה- כונן המערכת (C :) ואז בחר נכסים מתפריט המשנה.
- נווט אל מדור כלים (מהתפריט האנכי) ומתחת ל בדיקת שגיאות לחץ על אפשרות חשבון.

- בהמשך, לחץ על סרוק את הכונן ולתת לתהליך להסתיים לבד.
- לאחר סיום, בדוק ואשר אם זה עזר לפתור את השגיאה או לא.
אלה היו מספר השיטות שאולי יפתרו את הבעיה "שגיאת חשמל פנימית" במערכת שלך. מכיוון שהשגיאה האמורה הינה שגיאת BSOD, היא עשויה למנוע מהמשתמש להפעיל את המערכת נוספת. לפיכך, מומלץ לפתור את השגיאה במהירות.
כמו כן, וודא שאתה משתמש במצב הכונן הקשיח הנכון. מצב שגוי של הכונן הקשיח יכול גם לעורר את השגיאה האמורה. לצורך תיקון זה, המשתמשים יצטרכו לשנות את מצב הכונן הקשיח בהגדרת ה- BIOS. אם יש לך שאלות או משוב כלשהו, אנא רשום את ההערה בתיבת ההערות שלמטה.
פרסומות ציון אינדקס חוויית Windows משמש למדידת חומרת המחשב שלך כמו גם תצורת התוכנה...
פרסומות משתמשי מערכת ההפעלה Microsoft Windows נתקלים לעיתים קרובות בכמה בעיות או שגיאות שכיחות למדי בימינו...
פרסומות BSOD (מסך כחול של מוות) עם קוד שגיאה בדרך כלל מטריד את המשתמשים. עצירה…

![[מבצע] Xiaomi Mijia מנורת מיטה לחיבור Bluetooth בקרת WiFi: סקירה](/f/e9dbbae87195aa860d6e630ab09c7acb.jpg?width=288&height=384)