תיקון: רשת Ethernet לא מזוהה ב- Windows 10
Miscellanea / / August 04, 2021
פרסומות
במדריך זה נראה לך כיצד לתקן את בעיית הרשת הלא מזוהה ב- Windows 10. וכשזה יקרה, לא תוכל לגשת לאינטרנט, למרות שהרשת תפעל. במקרים מסוימים, רשת ה- Ethernet שלך עשויה להציג סימן קריאה צהוב, בעוד שבמקרים אחרים, ייתכן שתתקבל בברכה 'אין הודעת גישה לרשת. זה יתווסף להודעת הרשת הלא מזוהה שתוצג בתוך מסך חיבור הרשת.
ובכן, לא לקבל גישה לרשת העולמית הוא, ללא צל של ספק, הנושא המקומם ביותר עבור כל משתמש. משתמשים רבים כבר שיתפו את החששות שלהם לגבי שגיאה זו ברחבי האינטרנט פורומים של מיקרוסופט. אם אתם ביניהם, המדריך הזה יעזור לכם. היום נדון בכל הגורמים הסבירים לבעיה זו וחשוב מכך כיצד תוכל לתקן בעיה זו ברשת לא מזוהה ב- Windows 10. עקוב אחר ההוראות המפורטות.

תוכן העמוד
-
1 תיקון: רשת Ethernet לא מזוהה ב- Windows 10
- 1.1 תיקון 1: השתמש בפותר הבעיות ברשת
- 1.2 תיקון 2: שטיפת DNS / חידוש כתובת IP
- 1.3 תיקון 3: אפס TCP / IP
- 1.4 תיקון 4: השבת את חומת האש של Windows Defender
- 1.5 תיקון 5: עדכן את מנהל התקן הרשת
- 1.6 תיקון 6: התקן מחדש את מנהלי ההתקנים
תיקון: רשת Ethernet לא מזוהה ב- Windows 10
אמנם יכולות להיות לא מעט סיבות לשגיאה האמורה, אולם נראה שתצורת IP שגויה היא הנפוצה ביותר. באותו קו, הגדרות רשת פגומות יכולות להופיע גם בשגיאה זו. במקרים מסוימים ניתן לייחס את הבעיה לחומת האש של Windows Defender. שלא לדבר על העובדה שאם אתה משתמש במנהל רשת ישן, גם הבעיה האמורה קרובה. עם זאת, מדריך זה יתווה את השיטות השונות לתיקון בעיות אלה אשר בתורן יתקנו את בעיית הרשת הלא מזוהה גם במחשב Windows 10 שלך.
פרסומות
תיקון 1: השתמש בפותר הבעיות ברשת
אמנם זה יכול להיות עבודה קשה בזיהוי ידני של שורש הבעיה, למרבה המזל, אתה יכול להשאיר את זה הפעם ל- Windows. מיקרוסופט מגיעה עם פותר בעיות אפוי המתמקד בזיהוי ותיקון בעיות הרשת. כך תעשה שימוש מלא בתכונה זו:

- לחץ על שילובי מקשי הקיצור של Windows + I כדי להפעיל את דף ההגדרות.
- אם אתה עובר לרשת ולאינטרנט ולחץ על פותר הבעיות ברשת.
- כעת הוא יסרוק אחר בעיות רשת פוטנציאליות ויפרט את הבעיות העומדות בפניך.
- בחר את המצב המסונכרן עם המצב הנוכחי והמשיך להוראות שעל המסך.
לאחר שתסיים, הפעל מחדש את המחשב ובדוק אם בעיית הרשת הלא מזוהה ב- Windows 10 תוקנה או לא. אם הוא עדיין שם, הנה כמה דרכים לעקיפת הבעיה שתוכל לנסות.
תיקון 2: שטיפת DNS / חידוש כתובת IP
כפי שכבר צוין, בעיות בכתובת ה- IP הנוכחית שלך עשויות בהחלט להיות הסיבה הבסיסית לשגיאה זו. בהקשר זה, תוכל לחדש כתובת IP חדשה להתקנה שלך. באותו אופן, שטיפה ב- DNS עשויה להתברר כשימושית במקרים כאלה. שני אלה מוסברים להלן.
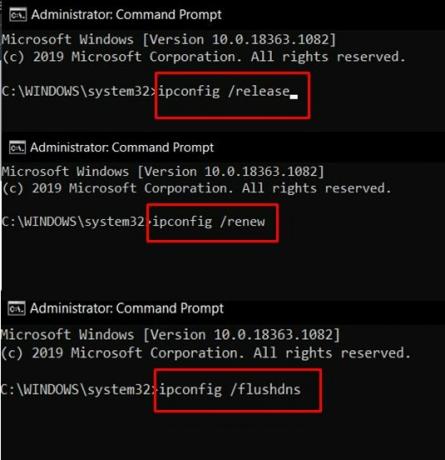
פרסומות
- בראש ובראשונה, עבור לתפריט התחל וחפש CMD.
- ואז הפעל חלון שורת פקודה זה כמנהל.
- כעת הקלד את שתי הפקודות הללו בחלון CMD כדי לשחרר את כתובת ה- IP הנוכחית ולחדש כתובת חדשה.
ipconfig / שחרור. ipconfig / חידוש
- ברגע שזה נעשה, הגיע הזמן לשטוף את ה- DNS. השתמש בפקודות שלמטה לשם כך:
ipconfig / flushdns
כעת סגור את שורת הפקודה ובדוק אם מתקן את בעיית הרשת הלא מזוהה ב- Ethernet במחשב Windows 10 שלך.
תיקון 3: אפס TCP / IP
במילים פשוטות ביותר, ה- TCP / IP הוא פרוטוקול רשת המאפשר לשני מחשבים לתקשר זה עם זה. בעיות בפרוטוקול בקרת השידור או בפרוטוקול האינטרנט יביאו מייד לחוסר יכולתו של המחשב לשלוח או לקבל מנות נתונים. ההימור הטוב ביותר, במקרה זה, הוא לאפס את TCP / IP של הרשת, כדלקמן:
- הפעל את חלון CMD כמנהל מתפריט התחל.

- ואז בצע את שתי הפקודות הבאות בתוכה:
איפוס של נטש ווינסוק. איפוס ה- IP של netsh
- לאחר שתסיים, סגור את חלון CMD ובדוק אם הוא מתקן את בעיית הרשת הלא מזוהה במחשב Windows 10 שלך.
תיקון 4: השבת את חומת האש של Windows Defender
במקרים מסוימים, חומת האש של Windows או אפליקציית אנטי-וירוס של צד שלישי עלולים להתנגש עם הרשת וימנעו ממנה ליצור חיבור. זה קורה בדרך כלל כאשר האנטי-וירוס פועל מעט מוגן יתר ובסופו של דבר מסמן חיובי כוזב. במקרה כזה, תוכל להשבית באופן זמני את האנטי-וירוס או את חומת האש של Windows ולראות אם זה נותן תוצאה חיובית או לא.
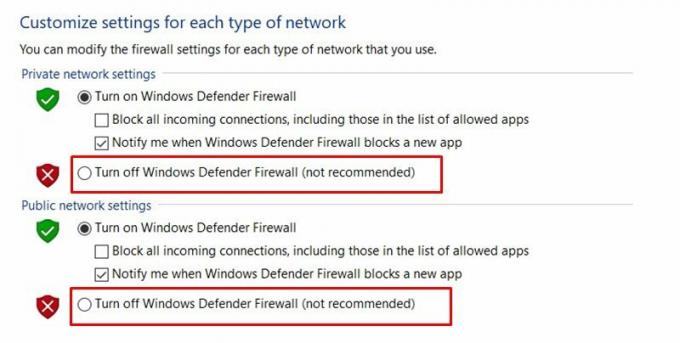
פרסומות
- אז חפש את חומת האש של Windows Defender מתפריט התחל.
- לאחר מכן לחץ על הפעל או כבה את האפשרות הפעל את חומת האש של Windows Defender משורת התפריטים השמאלית.
- לבסוף, בחר בטל את חומת האש של Windows Defender תחת קטעי הרשת הציבורית והפרטית.
- בדוק אם הוא מסוגל לתקן את בעיית הרשת הלא מזוהה של Windows 10 או לא.
תיקון 5: עדכן את מנהל התקן הרשת
שימוש במנהל התקן רשת מיושן בטוח יגרום ללא מעט בעיות ויכול בהחלט להיות הסיבה מאחורי נושא אתרנט זה גם כן. לכן מומלץ מאוד לבדוק ולהתקין את הגרסה האחרונה של מנהלי ההתקנים הללו. להלן השלבים עבור אותו דבר.

- השתמש במקשי הקיצור WIndows + X ובחר מנהל ההתקנים מהתפריט שמופיע,
- בתוך זה, עבור למתאמי רשת ולחץ כדי להרחיב אותו.
- לחץ באמצעות לחצן העכבר הימני על המתאם ובחר עדכן מנהל התקן
- הבא, בחר חיפוש אוטומטי אחר תוכנת מנהל התקן מעודכנת.
- כעת Windows יחפש אחר מנהלי ההתקנים האחרונים באופן מקוון ויתקין אותם באופן אוטומטי.
לאחר שתסיים, הפעל מחדש את המחשב ובדוק אם קיימת בעיית רשת Windows Ethernet לא מזוהה. אם אתה משתמש מול זה, יש עוד דבר אחד לנסות.
תיקון 6: התקן מחדש את מנהלי ההתקנים
אם אף אחת מהשיטות לעיל לא הצליחה להוציא תוצאות חיוביות, תוכל לשקול להסיר את התקנת מנהלי ההתקנים של הרשת ולהתקין אותם מחדש.
- אז לחץ לחיצה ימנית על סמל Windows בשורת המשימות ובחר מנהל ההתקנים.
- עבור אל הקטע מתאמי רשת ולחץ כדי להרחיב אותו.
- לחץ עליו לחיצה ימנית ובחר הסר התקנה.

- לאחר ההסרה, אתחל מחדש את המחשב שלך ואת מנהלי ההתקן יש להתקין אוטומטית.
- אם זה לא קורה, עבור שוב למנהל ההתקנים.
- לחץ לחיצה ימנית על שם המחשב שלך בחלקו העליון ובחר סרוק לשינויים בחומרה.
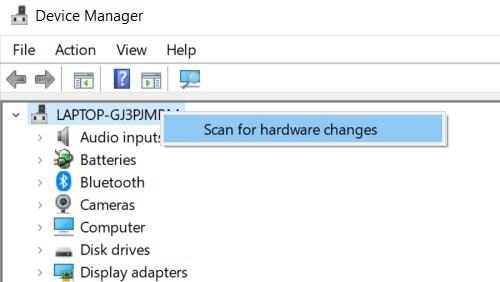
- לאחר מכן הוא יחפש אחר מנהלי ההתקנים החסרים ואז יתקין אותו גם כן. כעת יש לתקן את הבעיה שלך.
בכך אנו מסכמים את המדריך כיצד לתקן את בעיית הרשת הלא מזוהה ב- Ethernet במחשב Windows 10 שלך. שיתפנו שש שיטות שונות לאותו דבר, אנא יידע אותנו בתגובות איזו אחת פירטה הצלחה במקרה שלך. לסיום, הנה כמה טיפים וטריקים לאייפון, טיפים וטריקים למחשב, ו טיפים וטריקים של Android שמגיע גם לתשומת ליבך.
פרסומי קבצי DLL (Dynamic Link Library) הם אחד הקבצים העיקריים של מערכת ההפעלה Windows. אם…
פרסומות המחשב האישי לא אתחול כרגיל או נתקל בבעיות בהתקנה האחרונה של Windows? רוצה להתקין את...
פרסומות עוזר וירטואלי בכל גאדג'ט מקל על חיי המשתמש. אך לעתים קרובות משתמשים מתלוננים...

![כיצד להיכנס למצב התאוששות ב- Ulefone Paris Lite [מלאי ומותאם אישית]](/f/383a33b413d2ffac5c68bde73b243044.jpg?width=288&height=384)
![כיצד להתקין ROM מלאי ב- Digma Vox G500 3G [קובץ קושחה / ביטול לבנה]](/f/5b6434a7f5fae5122b28cd3968c0fffb.jpg?width=288&height=384)
![כיצד להתקין ROM מלאי ב- Amgoo AM530 Tigo [קובץ קושחה / ביטול לבנה]](/f/83bb89f05241944386c72ed5221b70a2.jpg?width=288&height=384)