כיצד לבדוק את כרטיס המסך שלך ב- Windows 10
Miscellanea / / August 04, 2021
פרסומות
במדריך זה נפרט את השיטות השונות לבדיקת כרטיס המסך במחשב Windows 10 שלך. כרטיס גרפי הוא רכיב חומרה חיוני במחשב האישי שלך בעל הרבה תכונות אפויות חזקות. הפונקציונליות שלהם אינה מוגבלת רק להפעלת משחקים ותוכנות במחשב האישי שלך. במקום זאת, זה רק היבט אחד של זה והם עושים הרבה יותר מזה. הם אפילו אחראים על עיבוד כל פיקסל שאתה רואה על המסך. בהקשר זה קיימים שני סוגים שונים: כרטיסי גרפיקה משולבים וכרטיסי גרפיקה ייעודיים.
לשעבר אין מעבד משלו ככזה, הם חולקים את משאבי המערכת. מצד שני, כרטיס המסך הייעודי מגיע עם GPU יחידת עיבוד גרפיקה משלו, כמו גם זיכרון RAM (או ליתר דיוק VRAM aka Video RAM). Nvidia ו- AMD הן שתי דוגמאות פופולריות לכרטיס גרפי משולב ואילו כרטיס הגרפיקה של HD HD הפך למילה נרדפת לגרפיקה משולבת. בהערה זו, זה תמיד רעיון טוב לדעת איזה כרטיס גרפי יש למחשב Windows 10 שלך. ובמדריך זה נעזור לך בדיוק בזה. עקוב אחר ההוראות המפורטות.

שיטות שונות בדוק את כרטיס המסך שלך ב- Windows 10
אז חלק מכם עשויים לשאול את הצורך לבצע את המשימה הזו. ובכן, ישנן סיבות רבות לאותו דבר. ראשית, רוב המשחקים דורשים מפרט גרפי מינימלי בסיסי. עד שתוכלו לדעת את תצורות הגרפיקה של המחשב האישי, יתכן ותקשו. כמו כן, מידע זה עשוי להיות שימושי גם כאשר אתם מתכננים לעדכן את מנהלי ההתקן של כרטיסי המסך. עם זאת, קיימות שתי שיטות שונות שבאמצעותן תוכלו לבדוק את כרטיס המסך שלכם: דרך אפשרויות ה- 10 האפויות של Windows 10 או דרך אפליקציית צד שלישי. בואו נבדוק את שניהם.
פרסומות
באמצעות אפשרויות Windows 10
באפשרותך לבצע משימה זו דרך דף ההגדרות של Windows, מנהל ההתקנים, דף מידע המערכת, כלי האבחון של DirectX, מנהל המשימות או לוח הבקרה. מבחינת מדריך זה, נתמקד במנהל ההתקנים ובכלי האבחון של DirectX. הסיבה? ובכן, הם מספקים את הפרטים המקיפים ביותר על ה- GPU שלך וצריכים להספיק כדי לענות על כל הדרישות שלך.
דרך מנהל ההתקנים

- לחץ לחיצה ימנית על סמל Windows הממוקם בשורת המשימות ובחר מנהל ההתקנים.
- לאחר מכן לחץ על הקטע מתאם תצוגה כדי להרחיב אותו. זה יראה לך גם את מנהלי ההתקן הגרפי המשולב והייעודי
- לחץ פעמיים על הרצוי כדי להעלות את תיבת הדו-שיח מאפיינים.
- יתר על כן, עבור לכרטיסייה מנהלי התקנים ותוכל לראות מידע נוסף על אותו דבר.
- כמו כן, תוכל גם לעדכן, להשבית או להסיר התקנת מנהלי התקנים מדף זה עצמו. ואז האפשרות 'פרטי מנהל התקן' תפרט את כל קבצי מנהל ההתקן וספריית ההתקנה שלהם במחשב האישי שלך.
באמצעות כלי האבחון של DirectX
- אתה יכול גם לבדוק את מנהלי ההתקן הגרפיים שלך באמצעות כלי האבחון של Windows 10 DirectX.
- אז עבור לתפריט התחל וחפש dxdiag. פעולה זו תפעיל את כלי האבחון.
- עבור לקטע התצוגה שלו ותוכל לקבל מידע מפורט על מנהלי ההתקן הגרפיים המשולבים.
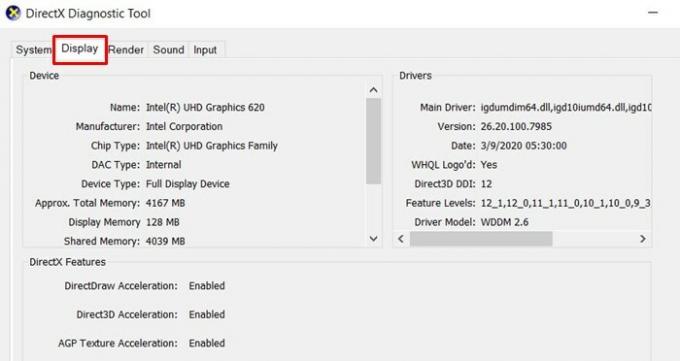
- כמו כן, עבור אל החלק Render וזה ייתן לך מידע על מנהלי ההתקן הגרפיים הייעודיים.

- אתה יכול לבדוק את הפרטים לגבי הזיכרון הכולל הזמין, כמו גם כמה משתמשים בתצוגה ובזיכרון המשותף.
בדוק את כרטיס המסך באמצעות אפליקציות צד שלישי
יש לא מעט אפליקציות של צד שלישי שדרכן תוכל לבדוק את כרטיס המסך של Windows 10 שלך. בהקשר זה, האפליקציה CPU-Z מסמנת את כל התנאים המוקדמים.
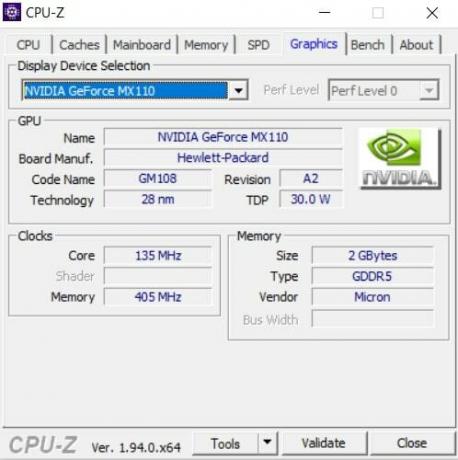
- אז קדימה, הורד והתקן את אפליקציית CPU-Z במחשב האישי שלך.
- ואז הפעל אותו ועבר למקטע גרפיקה.
- בחר במנהל ההתקן הגרפי המשולב או הייעודי מהתפריט הנפתח בחירת התקן תצוגה
- לאחר מכן האפליקציה תציג את כל המידע הקשור לכך.
זהו זה. אנו מסכמים את המדריך כיצד לבדוק את פרטי כרטיס המסך של Windows 10. שיתפנו שתי שיטות עבור אותו הדבר: מהאפשרויות שכבר קיימות במחשב האישי שלך או באמצעות אפליקציית צד שלישי. אתה יכול להשתמש בכל אחד מהשניים האלה - לפי מה שנח לך יותר להתמודד איתו. לסיום, הנה כמה טיפים וטריקים לאייפון, טיפים וטריקים למחשב, ו טיפים וטריקים של Android שאתה צריך לבדוק גם כן.
פרסומות ישנן סיבות רבות לכך שתרצה לשנות את שם מסך הכניסה שלך. אם…
פרסומות אם אתה עובד במחלקת הגרפיקה, תעבוד לעתים קרובות עם קבצי TIF. TIF הם...
פרסומות Rundll32.exe הוא מרכיב המפתח של מערכת ההפעלה Windows. זה בודק אם כל התוכניות של...

![כיצד להיכנס למצב התאוששות ב- Elephone A2 [מלאי ומותאם אישית]](/f/64d7ae0e193a1de4a8991d57b7cf66ca.jpg?width=288&height=384)

