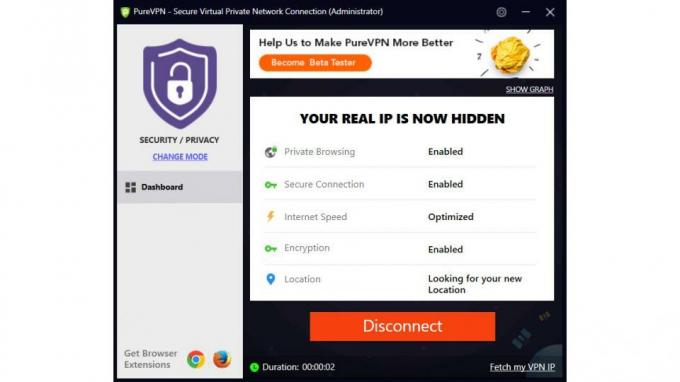מדריך CMD: פתח כל קובץ או תיקיה באמצעות Command
Miscellanea / / August 04, 2021
פרסומות
שורת הפקודה או CMD הוא כלי שימושי מאוד ב- Windows. למרות שאין הרבה משתמשים שטורחים לנסות זאת, זה עדיין מקום מועדף על גיקים רבים בתכנות שם בחוץ. אם אתה אחד מהם, אז התלות שלך בעכבר היא ממש נמוכה או בכלל לא וכל מה שאתה רוצה לעשות זה לשלוט במערכת שלך באמצעות הקשות בלבד.
תוכן העמוד
- 1 מדריך CMD: פתח כל קובץ או תיקיה באמצעות Command
- 2 שלב 1 - פתח את שורת הפקודה
-
3 שלב 2 - פתיחת כל קובץ או תיקיה באמצעות CMD
- 3.1 כיצד לפתוח תיקיה
- 3.2 כיצד לפתוח קובץ
מדריך CMD: פתח כל קובץ או תיקיה באמצעות Command

כאן זורחת שורת הפקודה. זה מאפשר לך לפתוח כל קובץ או תיקיה במחשב שלך עם שינויים מינימליים בסמן או תלות בעכבר. אז אם אתה מנסה להזריק למוח שלך מידע נוסף על פתיחת קבצים או תיקיות עם CMD, אז מדריך CMD שלנו לפתיחת כל קובץ או תיקיה באמצעות פקודה בוודאי יעזור לך.
שלב 1 - פתח את שורת הפקודה
ישנן מספר דרכים לפתוח את שורת הפקודה במחשב שלך. ראשית, אתה יכול לפתוח אותו פשוט על ידי לחיצה על Windows + R. קיצור מקשים. כמו כן, על ידי לחיצה על Ctrl + Shift + Enter בפקודת קיצור מקשים, באפשרותך להפעיל את שורת הפקודה כמנהל. לבסוף, תוכלו ללחוץ על כפתור החיפוש של Windows, להקליד
cmd, ופתח משם את שורת הפקודה. על ידי לחיצה ימנית על התוצאה, תהיה לך אפשרות להפעיל אותה כמנהל.פרסומות
שלב 2 - פתיחת כל קובץ או תיקיה באמצעות CMD
כיצד לפתוח תיקיה
- בחלון שורת הפקודה, הזן למטה את הקוד הבא:
cd \ שם התיקיה
כאן, פשוט החליפו את הביטוי שם התיקיה עם שם התיקיה שברצונך לפתוח. לדוגמה, cd \ תיקיית דוגמא יפתח את התיקייה המסוימת הזו בכונן
- לאחר הזנת הקוד, לחץ על מקש Enter. זה ייתן לך קו מעקב חדש. ממשיכים עם זה, הקלידו הַתחָלָה. (ואחריו התקופה) ואז לחץ על מקש Enter. פעולה זו תפתח את התיקיה המתאימה במחשב שלך

כיצד לפתוח קובץ
על מנת לפתוח קובץ באמצעות שורת הפקודה, יש לנו שלוש דרכים. האחת היא לעבור לתיקיה שמכילה את הקובץ ואז לפתוח את הקובץ. הדרך השנייה היא פשוט לפתוח את הקובץ ישירות על ידי הזנת הנתיב שלו. הדרך האחרונה היא לפקד על יישום ספציפי לפתוח קובץ עבורך. להלן נפרט את השלבים לשתי הדרכים לפתיחת קובץ באמצעות שורת הפקודה. פשוט המשך לקרוא בעיון וליישם את השלבים במדויק.
שיטה 1 - לעבור תחילה לתיקיה ואז לפתוח את הקובץ
- השלב הראשון הוא להזין למטה את הפקודה למיקום התיקיה. זהו אותו שלב כמו פתיחת התיקייה דרך שורת הפקודה, אך יש משהו שעליך לדעת לפני שתנסה. פתח את שורת הפקודה והזן את הקוד הבא עבור התיקיה המכילה את הקובץ שברצונך לפתוח:
cd \ שם התיקיה
אותו דבר כמו קודם, החלף את הביטוי שם התיקיה עם שם התיקיה בפועל. אתה יכול להוסיף עוד אחד קו השמצה (\) אם יש תיקיות בתוך תיקיה. דוגמא תהיה cd C: \ Users \ mini \ Desktop
- לאחר מכן לחץ על מקש Enter. השלב הבא הוא הזנת שם הקובץ. לאחר לחיצה על כפתור ה- Enter, פשוט הקלידו את שם הקובץ יחד עם הסיומת שלו, כולם בתוך מרכאות כפולות (“). דוגמה היא "File file.png לדוגמה"

שיטה 2 - פתח את הקובץ ישירות
- על מנת לעשות זאת, כל שעליך לעשות הוא להזין את נתיב הקובץ כולו כולל סיומת הקובץ. כל שעליך לעשות הוא להזין את הנתיב המלא ולהוסיף את הקובץ ואת הסיומת שלו יחד איתו, והכל בשורת פקודה אחת. דוגמה תהיה "C: \ תיקייה לדוגמה \ file.png ”

- לאחר הזנת שורת הקוד, פשוט לחץ על מקש Enter והקובץ המתאים ייפתח.
שיטה 3 - פקודה על יישום ספציפי לפתיחת קובץ
- לשם כך, פתח את שורת הפקודה שלך והזן ככה לאורך כל הנתיב של היישום C: \ משתמשים \ מיני \ "% windir% \ system32 \ mspaint.exe"
- ואז, יחד עם קו הנתיב שלמעלה, הזן את כל הנתיב של הקובץ כמו "C: \ Users \ mini \ Desktop \ travel.png"
אז ביחד, זה צריך לקרוא C: \ משתמשים \ מיני \ "% windir% \ system32 \ mspaint.exe" "C: \ משתמשים \ מיני \ שולחן עבודה \ travel.png" בשורת פקודה אחת כפי שמוצג בצילום המסך
- לבסוף, לחץ על כפתור Enter וראה את הפקודות בפעולה!
מאמרים קשורים:
- כיצד לתקן כאשר מופיע סמל עוצמת הקול האדום X ב- Windows 10
- כיצד לתקן אם קובץ MKV אינו פועל ב- Windows 10
- תקן את הכונן הקשיח האיטי ב- Windows 10 שלך
- כיצד להגדיר צגים מרובים ב- Windows 10 ברזולוציה שונה
- תיקון לא יכול לשמוע את Cortana מדבר ב- Windows 10
- רמקול Bluetooth לא זוהה ב- Windows 10: כיצד לתקן?
עם זאת, נסיים את המדריך שלנו לפתיחת כל קובץ או תיקיה באמצעות שורת הפקודה. מכיוון שיש לנו מספר שיטות לעשות זאת, אתה יכול לבחור אחת שאתה מרגיש שמתאים לך ביותר והיא תעשה את הדברים בכמה הקשות על המחשב שלך. עם זאת, אנו מקווים שקריאת המאמר לעיל הצטיידה במידע מסוים. אנא יידע אותנו על ידי הערה למטה אם יש לך שאלות נוספות לגבי אותו דבר.
כמו כן, בדוק את שלנו טיפים וטריקים לאייפון, טיפים וטריקים למחשב, ו טיפים וטריקים של Android אם יש לך שאילתות בנושא או שאתה רוצה עזרה. תודה!
פרסומות צוותי מיקרוסופט הוא חלק מ- Microsoft Office Suite שמגיע יחד עם Office 365. צוותי מיקרוסופט...
פרסומות שגיאות העצירה שכיחות ביותר במחשבי Windows 10. משתמשים רבים דיווחו גם על שגיאה זו...
פרסומות במדריך זה, הסברתי כיצד להפעיל את Directx 12 ב- Windows 10 לכל משחק...