כיצד לדחוס קבצי PDF ב- Windows 10?
Miscellanea / / August 05, 2021
פורמט מסמכים נייד או פשוט PDF הוא פורמט בשימוש נרחב למסמכים. כמעט כל מציג מסמכים ואפילו כמה דפדפני אינטרנט מסוגלים לפתוח את קבצי ה- PDF בהתקן. אפילו מחברים שולחים ספרים אלקטרוניים בפורמט pdf לקוראי הספרים הדיגיטליים. אבל לפעמים קובץ PDF יכול להיות קצת יותר גדול מה שהופך אותו למאתגר לשלוח אותו כקובץ מצורף לדואר אלקטרוני.
המסמכים עשויים להכיל תמונות וסרטונים שונים, וזה יגדיל את גודל קובץ ה- pdf. כיום, ל- google או לכל שירות דיוור אחר יש מגבלת גודל זעירה בכל הנוגע לשליחת קבצים בקובץ מצורף. אז אם קובץ pdf שאתה רוצה לשלוח הוא משמעותי יותר מהגודל הנדרש, אז מה היית עושה? הבחירה הברורה היא לדחוס אותו, וישנן גם דרכים שונות לדחוס. אז כאן במאמר זה, נסתכל על כמה יישומי צד שלישי שאפשר להשתמש בהם כדי לדחוס קבצי pdf.

כיצד לדחוס קבצי PDF ב- Windows 10?
גם אם אינך מעוניין לשלוח קובץ PDF באמצעות דואר אלקטרוני, עדיין דחיסת קבצי PDF תהיה שימושית אם יש לך יותר מדי קבצי PDF בגודל גבוה. אתה יכול להקטין את הגודל של כולם ולשמור מאוחר יותר אחסון לדברים אחרים.
עכשיו יש כמה דרכים ללכת על זה. אתה יכול ללכת להמרה מקוונת באמצעות דפדפן במחשב Windows 10 שלך או להשתמש ביישום צד שלישי ולבצע המרה לא מקוונת. אנו נספק מדריך מפורט אחד לכל אחד מהם.
המרה מקוונת:
אתר אחד שתוכלו לנסות לדחיסה מהירה מקוונת של קבצי PDF הוא pdf soda. יש להם מגוון רחב של אפשרויות שאפשר לנסות עם קבצי ה- pdf שלהם וכמובן שיש לנו אפשרות לדחוס גם כן.
- לחץ על זה קישור pdf לדחוס.
- כעת לחץ על הכפתור הירוק שעליו כתוב "בחר קובץ".

- ייפתח חלון סייר. כאן בחר את קובץ ה- pdf שברצונך להמיר על ידי לחיצה כפולה עליו.
- ההעלאה תחל כעת. לאחר סיום ההעלאה, תראה את האפשרות "דחיסת קבצי Pdf".
- לפני לחיצה על אפשרות הדחיסה, בחרו את איכות הפלט הרצויה עבור קובץ ה- pdf שלכם. אם אתה רוצה קובץ באיכות נמוכה ובגודל נמוך, בחר באפשרות "איכות נמוכה". אם אתה רוצה משהו טוב יותר עם גודל גדול יותר, בחר "איכות טובה". ואם אתה רוצה את האיכות הדחוסה הטובה ביותר, בחר "האיכות הטובה ביותר".
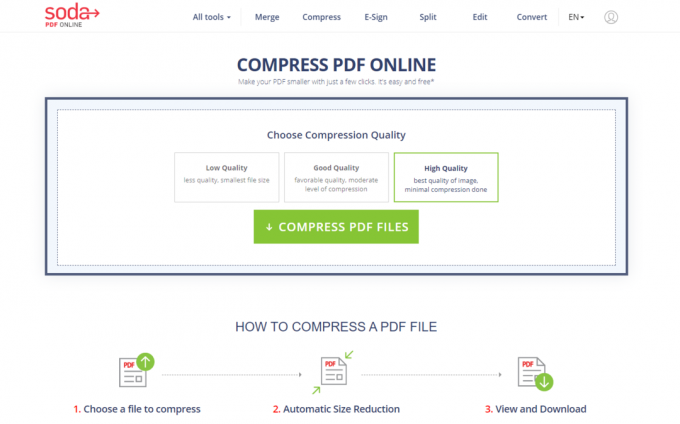
- לאחר סיום הדחיסה, תצטרך להמתין מספר שניות אחריך ותראה את הכפתור "הצג והורד בדפדפן". לחץ עליו, וקובץ ה- PDF הדחוס שלך יישמר באחסון שלך.

המרה לא מקוונת:
ישנן מספר תוכניות בהן תוכל להשתמש במצב לא מקוון לצורך המרה זו. אחד הטובים שבהם הוא מדחס PDF בחינם עם 4 נקודות.
- בקרו בזה אֲתַר והורד את התוכנית על ידי לחיצה על כפתור הורד עכשיו.
- לאחר מכן התקן את התוכנית על ידי ביצוע ההוראות שעל המסך של תהליך ההתקנה.
- לאחר שתפתח את התוכנית, תראה את כפתור הוספת הקבצים בחלקו העליון. לחץ עליו והוסף או יותר קבצי pdf שברצונך להמיר.
- לאחר מכן בחר את תיקיית הפלט עבור קובץ ה- PDF הדחוס על ידי הגדרת הנתיב לתיקיית הפלט למטה. אם לא תגדיר תיקיית פלט, התוכנית תשמור את הקובץ הדחוס במיקומו המקורי.
- ממש מתחת לתיקיית הפלט תראה "דחוס תמונות". סמן תיבה זו ולאחר מכן בחר את רמת האיכות הרצויה לתמונות בקובץ ה- PDF הדחוס שלך.
- לבסוף, לחץ על כפתור הדחיסה למעלה והתהליך יתחיל. ברגע שזה נעשה, אתה יכול לבדוק את תיקיית הפלט, ותמצא שם את קובץ ה- PDF הדחוס.
אז ככה תוכלו לדחוס בקלות כל קבצי PDF במחשב Windows 10 שלכם. אם יש לך שאלות או שאילתות בנוגע למדריך זה, הגב למטה ונחזור אליך. כמו כן, הקפד לבדוק את המאמרים האחרים שלנו בנושא טיפים וטריקים לאייפון,טיפים וטריקים של Android, טיפים וטריקים למחשב, ועוד הרבה יותר למידע שימושי יותר.
פריק טכנו שאוהב גאדג'טים חדשים ותמיד רוצה לדעת על המשחקים האחרונים ועל כל מה שקורה בעולם הטכנולוגיה וסביבתו. יש לו עניין עצום באנדרואיד ומכשירי סטרימינג.


![טען את טלפון האנדרואיד שלך בצורה בטוחה ומהירה יותר [דרך מהירה]!](/f/00e37883f82b542d6237bfb863c78ac7.jpg?width=288&height=384)