כיצד לגבות ולשחזר מנהלי התקנים ב- Windows 10
Miscellanea / / August 05, 2021
אם אי פעם התמודדת עם הנושא של נהגים מיושנים או נכשליםאתה תדע עד כמה זה מתסכל מכך שחלק חומרה לא עובד בגלל כשל בתוכנה.
רוב המחשבים מגיעים עם מחיצת גיבוי ושחזור בכוננים הקשיחים שבהם ניתן להשתמש כדי ליצור גיבויים של קבצים, מנהלי התקנים וכן הלאה, וגם לשחזר אותם בעת הצורך. זה בדרך כלל המקרה של מחשבי יצרן ציוד מקורי (OEM) שכן הם מותקנים מראש עם מחיצת התאוששות בכונן הקשיח. עם זאת, אם אתה מתקין גרסה קמעונאית של Windows, תצטרך לבצע התקנה נקייה, כלומר להתקין את מנהלי ההתקנים עבור כל אחד מההתקנים במחשב שלך.
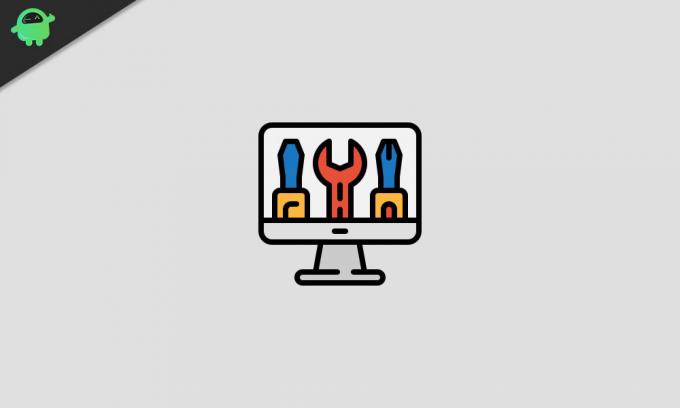
בכל פעם שאתה מבצע התקנה נקייה, חשוב שיהיה לך גיבוי של כל מנהלי ההתקנים שלך מכיוון שאתה זקוק להם בכדי להחזיר את המחשב שלך למלוא הקיבולת.
במאמר זה אדריך אותך בשיטות העיקריות שבהן תוכל לגבות ולשחזר את כל מציגה 10 מנהלי התקנים בכל פעם שאתה זקוק להם באמצעות כלים שנבנו היישר לתוך הפעלת Windows 10 מערכת.
תוכן עניינים
-
1 כיצד לגבות מנהלי התקנים של Windows 10
- 1.1 שימוש ב- DISM
- 1.2 שימוש ב- Powershell
- 2 כיצד לשחזר מנהלי התקנים ב- Windows 10
- 3 גיבוי ושחזור מנהלי התקנים של Windows 10 עם יישומי צד שלישי
כיצד לגבות מנהלי התקנים של Windows 10
מערכת ההפעלה Windows 10 מגיעה עם שתי שיטות המאפשרות לך לגבות את מנהלי ההתקן שלך. הראשון הוא באמצעות כלי שורת הפקודה Deployment Image Servicing and Management (DISM). הדרך השנייה היא באמצעות Powershell.
שימוש ב- DISM
כדי להשתמש ב- DISM לגיבוי מנהלי ההתקנים שלך, בצע את הצעדים הבאים:
- נווט אל D: / בספרייה בכונן הקשיח (או בכל ספריה / תיקיה אחרת מלבד זו שעליה מותקן Windows (שהיא בדרך כלל C: /), למשל E: /, F: /, וכו ').
- צור תיקיה בשם "Drivers-Backup" בספריה זו.

-
לִפְתוֹחַ שורת פקודה במחשב שלך על ידי לחיצה על חלונות כפתור במקלדת והקלדה cmd. הקפד להשתמש בהרשאות מנהל בעת פתיחת שורת הפקודה שלך.

-
מתי cmd נפתח, הקלד את הפקודה הבאה:
dism / online / driver-driver / destination: D: \ Drivers-Backupפעולה זו תיצור ספריה בשם “דרייברים-גיבוי ” בספריית D: \ של הכונן הקשיח, וכל מנהלי ההתקנים של צד שלישי יגובו למיקום זה.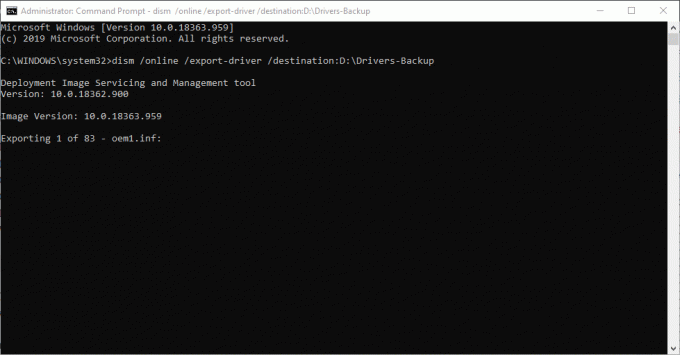
שימוש ב- Powershell
תהליך זה מתבצע כמעט באותו אופן כמו האחרון.
-
לִפְתוֹחַ פגז כוח על ידי לחיצה על חלונות כפתור במקלדת והקלדה פגז כוח. הקפד להשתמש בהרשאות מנהל בעת פתיחת Powershell.

-
מתי פגז כוח נפתח, הקלד את הפקודה הבאה:
ייצוא- WindowsDriver-מקוון-יעד D: \ Drivers-Backupהתוצאה היא של תהליך זה זהה לחלוטין לתהליך הקודם.
כיצד לשחזר מנהלי התקנים ב- Windows 10
כאשר סוף סוף מתעורר הצורך (וככל הנראה יהיה) לשחזר את הגיבויים שלך, ישנו תהליך קל בשלושה שלבים בכדי לבצע זאת:
- לִפְתוֹחַ מנהל התקן ולחץ באמצעות לחצן העכבר הימני על המכשיר שברצונך לשחזר את מנהל ההתקן שלו (לא, אינך זקוק להרשאות מנהל בשביל זה).
-
מהתפריט הנפתח בחר עדכן את מנהל ההתקן אוֹ עדכן תוכנת מנהל התקן (זו האפשרות הראשונה ברשימה).

-
מהחלון שמופיע, בחר באפשרות השנייה שהיא עיין במחשב שלי אחר תוכנות מנהלי התקנים.
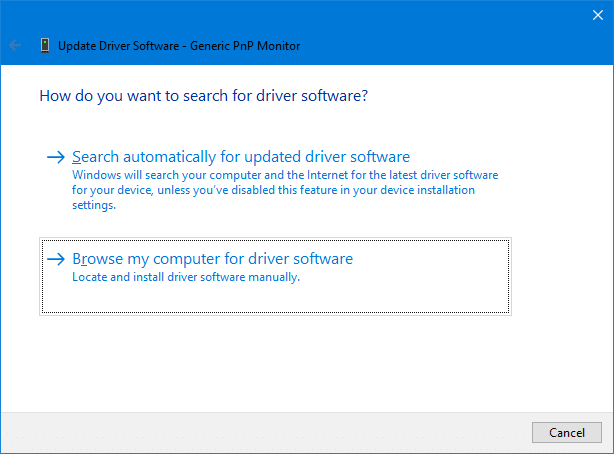
- אתר את נתיב התיקיה שגיבית עליו כל מנהלי ההתקן שלך בהתאם לחלק הקודם של הדרכה זו.

- נְקִישָׁה הַבָּא ו חלונות היה מחפש אוטומטית ובוחר את מנהלי ההתקנים הרלוונטיים מבין תיקיות המשנה עם זאת, Windows יעשה זאת רק אם כלול תיקיות משנה מופעלת.
גיבוי ושחזור מנהלי התקנים של Windows 10 עם יישומי צד שלישי
המדריכים המהירים והקלים שלמעלה יעזרו לך לגבות ולשחזר את כל מנהלי ההתקן של Windows של צד שלישי מבלי להשתמש ביישומי צד שלישי כלשהם. עם זאת, אם יש לך בעיות בגיבוי ושחזור מנהלי ההתקנים שלך באמצעות אפשרויות Windows המניות המפורטות לעיל, תוכל לפנות ליישומי צד שלישי.
ישנם אפליקציות / כלים של צד שלישי רבים לגיבוי ושחזור מנהלי התקנים ב- Windows 10, ובחרנו שניים מהטובים ביותר להמליץ עבורך במאמר זה. אלו הם נהג קל ו חבילת נהג.
הוראות כיצד להוריד, להתקין ולהשתמש באפליקציות אלה הן בקישורים הבאים:
- הורד נהג קל כאן.
- הורד חבילת נהג כאן.
אם אתה נתקל בבעיות כלשהן בעת גיבוי ושחזור מנהלי התקנים בהתקנת Windows 10 באמצעות או המדריכים לעיל או אפליקציות צד שלישי מומלצות, הודע לנו על כך בסעיף ההערות לְהַלָן. אנו מקווים שכל הבעיות שהיו לך עם הנהגים שלך, תוקנו לאחר שעברנו במדריך זה.

![כיצד להתקין ROM מלאי ב- Cherry Mobile Flare S5 [קובץ קושחה]](/f/5a0f7b7a011e5f8273a1bc23d16024e9.jpg?width=288&height=384)

![קושחת מלאי של נגן DVD לרכב K2101 [4.4.2 KitKat]](/f/f66f228f4c2ec90054dcc1b5a5853dce.jpg?width=288&height=384)