תיקון: תגובות YouTube לא מופיעות ב- Google Chrome
Miscellanea / / August 05, 2021
במדריך זה נראה לכם את השלבים לתיקון ההערות ביוטיוב שאינן מציגות בעיות ב- Google Chrome. משתמשים רבים ברחבי העולם פורום התמיכה של גוגל בנוסף ל רדיט שיתפו את דאגתם לגבי שגיאה זו. אמנם הם יכולים להזרים סרטונים ללא כל בעיה, אך בכל הקשור לטעינת תגובות, נראה כי כרום לוקח זמן רב לטעון אותם. יכולות להיות כמה סיבות מדוע משתמשים מתמודדים עם שגיאה זו.
ראשית, ייתכן שמדובר בנתוני הדפדפן, המטמון או קובצי ה- cookie של Chrome. באותו אופן, חוסם מודעות יכול גם להתנגש עם הטעינה הנכונה של הדף. במקרים מסוימים, שירותי VPN עשויים גם לאיית בעיות עבורך. אז במדריך זה אנו נראה לכם את הצעדים לטיפול בנושאים שלעיל ומכאן לתקן את ההערות ביוטיוב שלא מציגות בעיות ב- Google Chrome. עקוב אחר ההוראות.
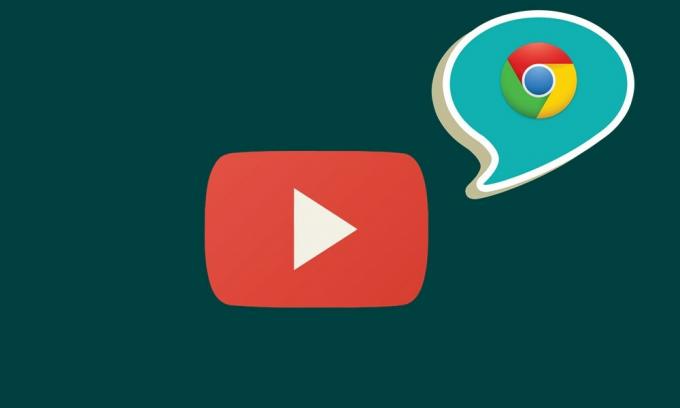
תוכן עניינים
-
1 תיקון: תגובות YouTube לא מופיעות ב- Google Chrome
- 1.1 תיקון 1: פתח את YouTube במצב גלישה בסתר
- 1.2 תיקון 2: השבת חוסם מודעות
- 1.3 תיקון 3: נקה את נתוני Chrome
- 1.4 תיקון 4: אפס את Chrome
- 1.5 תיקון 5: כבה את חיבורי ה- Proxy דרך Chrome
תיקון: תגובות YouTube לא מופיעות ב- Google Chrome
אין תיקון אוניברסלי לבעיה זו. נסה את כל הדרכים לעקיפת הבעיה שלהלן עד שתוכל לתקן בעיה זו.
תיקון 1: פתח את YouTube במצב גלישה בסתר

ראשית, אנו מציעים לך לפתוח את YouTube במצב גלישה בסתר של Chrome. פעולה זו תחסום את טעינת קובצי Cookie וסקריפטים אחרים של צד שלישי, ולכן סביר להניח שתתקן גם את הבעיה. אז השתמשו בשילובי מקשי הקיצור Ctrl + Shift + N כדי לפתוח מצב גלישה בסתר חדש. ואז הפעל את YouTube ובדוק אם התגובות נטענות כעת בדפדפן Google Chrome. אם אתה עדיין נתקל בבעיה זו, הנה כמה שינויים שתוכל לנסות.
תיקון 2: השבת חוסם מודעות
משתמשים רבים מעדיפים להזרים סרטוני YouTube בסביבה נטולת מודעות, ולכן הם בוחרים בחוסם מודעות. עם זאת, במקרים מסוימים, סיומת חוסמת מודעות עלולה לגרום לבעיה או שתיים בעת טעינה של כמה חלקים בדף האינטרנט. מכאן שאתה יכול לנסות להשבית את חוסם המודעות ב- Chrome. לשם כך, בצע את השלבים הבאים:
- פתח את דפדפן Chrome ולחץ על סמל ההצפה הממוקם בפינה השמאלית העליונה.
- לאחר מכן עבור אל כלים נוספים> תוספים
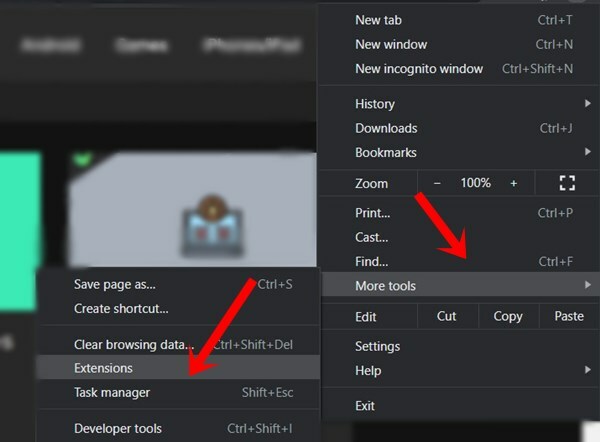
- לבסוף, השבת את התוסף לחוסם מודעות. עכשיו הפעל את YouTube בלשונית חדשה ובדוק אם התגובות נטענות או לא.
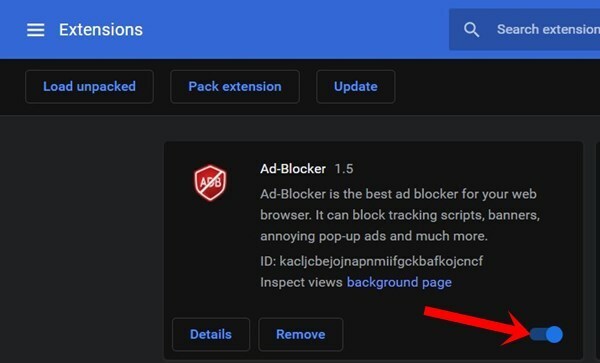
- אם אתה עדיין נתקל בבעיה, חזור לדף ההרחבה והשבית את כל התוספים.
- כעת פתח שוב את YouTube, ואם התגובות שאינן מציגות בעיות תוקנו, הפעל מחדש את ההרחבות של Google Chrome בזה אחר זה עד שתוכל לזהות את האשם. שמור על תוסף זה מושבת או הסר אותו לגמרי מהדפדפן שלך.
תיקון 3: נקה את נתוני Chrome
תוכל גם לנסות לנקות את כל המטמון, העוגיות והנתונים של הדפדפן. אם הרבה נתונים ומטמונים זמניים מצטברים לאורך זמן, זה עלול לגרום לבעיות עם הטעינה הנכונה של האתרים. באותו אופן, אם נתוני האפליקציה נפגמים, אז יש בעיות שקשורות לקרות. לכן, ההימור הטוב ביותר הוא לנקות את כל הנתונים האלה באופן הבא:
- פתח את דפדפן Chrome במחשב שלך ולחץ על סמל ההצפה שנמצא בפינה השמאלית העליונה.
- עבור אל כלים נוספים> נקה נתוני גלישה. תוכל גם להשתמש במקשי הקיצור Ctrl + Shift + Del בתוך דפדפן Chrome כדי לפתוח את החלק הזה.

- כעת עבור לכרטיסייה מתקדם ובחר 'עוגיות ונתוני אתר אחרים' ו'תמונות וקבצים במטמון '.
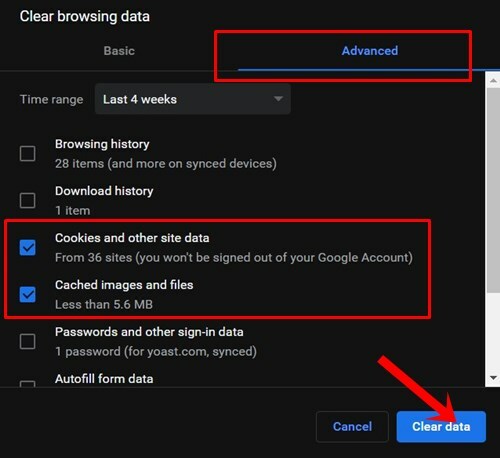
- לבסוף, לחץ על כפתור נקה נתונים והמתן לסיום התהליך.
- לאחר שתסיים, הפעל מחדש את הדפדפן. פתח את YouTube ב- Chrome ובדוק אם ההערות שאינן מופיעות תוקנו או לא.
תיקון 4: אפס את Chrome
גם לאחר מחיקת קובצי ה- Cookie והקובץ השמור, אתה עדיין עומד בפני הבעיה, ואז ייתכן שיהיה עליך לאפס את הדפדפן. פעולה זו תביא את הדפדפן למצב ברירת המחדל ותאפס את כרטיסיות הסיכה ומנועי החיפוש, יחד עם השבתת כל התוספים. עם זאת, ייתכן שתוכל לתקן גם את הנושאים הנוגעים לכך.
- אז קדימה והפעל את דפדפן Chrome.
- לחץ על סמל הצפה הממוקם בפינה השמאלית העליונה ובחר הגדרות.

- גלול לתחתית עד שתגיע לקטע מתקדם.
- לאחר מכן עבור למקטע איפוס וניקוי ולחץ על שחזר את ההגדרות לברירות המחדל המקוריות שלהם.
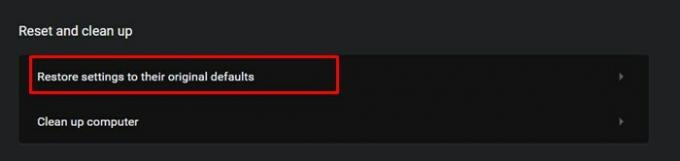
- לבסוף, לחץ על האפשרות אפס הגדרות בתיבת הדו-שיח שמופיעה.
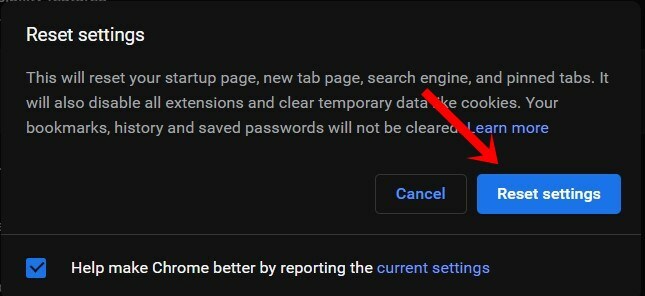
- כעת הפעל מחדש את דפדפן Chrome וטען את YouTube, בדוק אם התגובות מוצגות כעת או לא.
תיקון 5: כבה את חיבורי ה- Proxy דרך Chrome
ייתכן שאתה משתמש בשרת proxy כדי לעקוף כמה מגבלות, אך במקרים מסוימים, הוא עלול לגרום יותר נזק מתועלת. אז בזמן הזרמת YouTube, אתה יכול לנסות להשבית את חיבורי ה- Proxy באמצעות האפשרות שנאפה בתוך הדפדפן. בצע את השלבים הבאים להלן:
- הפעל את דפדפן Chrome, הקלד את המיקום להלן בשורת הכתובת ולחץ על Enter.
כרום: // הגדרות /
- גלול לקטע מתקדם ולחץ על 'פתח את הגדרות ה- proxy של המחשב שלך' בתפריט המערכת.
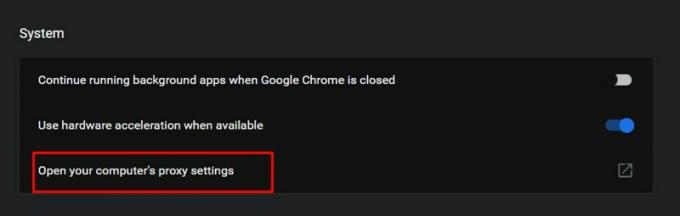
- עבור למקטע שרת proxy ידני והשבית את המצביע השתמש בשרת שרת proxy.

- ברגע שזה נעשה, חזור לדפדפן ופתח את YouTube, ייתכן שהבעיה תוקנה עד עכשיו.
עם זאת, אנו מסכמים מדריך זה כיצד לתקן את ההערות ביוטיוב שלא מציגות בעיות ב- Google Chrome. חלקנו חמש שיטות שונות בנושא זה. אנא יידע אותנו בתגובות איזה מהם הביא תוצאות רצויות במקרה שלך. לסיום, הנה כמה טיפים וטריקים לאייפון, טיפים וטריקים למחשב, ו טיפים וטריק של Android שאתה צריך לבדוק גם כן.



