תקן את השגיאה 'שגיאת JavaScript התרחשה בתהליך הראשי' בדיסקורד
Miscellanea / / August 05, 2021
במדריך זה נראה לכם את השלבים לתיקון 'שגיאת JavaScript שהתרחשה בתהליך הראשי' בשגיאה. יישום הודעות מיידיות ו- VoIP ייעל את כל תהליך תקשורת המולטימדיה בין המשתמשים. למרות שהוא משמש אנשים על ידי תחומים שונים, קהילת המשחקים מהווה נתח מרכזי מבסיס המשתמשים. למרבה הצער, זה לא חסין מטעויות ובעיות.
בין כמה השגיאות הנפוצות, נראה כי אחת מהנושאים הקשורים ל- JavaScript. בהקשר זה, אנו רואים כבר לא מעט תלונות בשורה פורום מיקרוסופט. משתמשים רבים מתלוננים על הודעת השגיאה 'שגיאת JavaScript שהתרחשה בתהליך הראשי' בדיסקורד. במדריך זה נבחן את כל הסיבות השונות מדוע שגיאה זו מתרחשת. לאחר מכן, המדריך יתווה את כל התיקונים הפוטנציאליים אשר יתקנו בעיה זו.

תוכן עניינים
-
1 תקן את השגיאה 'שגיאת JavaScript התרחשה בתהליך הראשי' בדיסקורד
- 1.1 תיקון 1: הפעל מחדש את תהליך הדיסקורד
- 1.2 תיקון 2: מחיקת קבצי Discord מ- AppData ו- LocalData
- 1.3 תיקון 3: שירות חוויית אודיו ווידאו איכותית של Windows
- 1.4 תיקון 4: שנה הרשאות אפליקציה
- 1.5 תיקון 5: התקן מחדש את Discord
תקן את השגיאה 'שגיאת JavaScript התרחשה בתהליך הראשי' בדיסקורד
באשר לסיבות לשגיאה האמורה, ובכן יכולות להיות לא מעטות. ראשית, זה יכול להיות בגלל הגדרות Discord פגומות, שירות חוויית האודיו / וידאו המשויך אינו פועל או שהאפליקציה אינה מחזיקה בהרשאות הנדרשות. באותה השורה, בעיות בתהליכי הרקע של האפליקציה עשויות להיות האשמה במקרים מסוימים. עם זאת, להלן הדרכים השונות לתיקון בעיות אלה אשר בתורן יתקנו את השגיאה 'שגיאת JavaScript שהתרחשה בתהליך הראשי' בדיסקורד.
תיקון 1: הפעל מחדש את תהליך הדיסקורד
ראשית, עליך לסגור ואז להפעיל מחדש את תהליכי ושירותי הרקע של Discord. תיקון פשוט זה יכול להיות לתקן את נושא ה- JavaScript חלק מהמשתמשים. אז השתמשו בשילובי מקשי הקיצור Ctrl + Shift + Esc להפעלת מנהל המשימות.

לאחר מכן עבור אל הקטע תהליכים (אם לא נלקח לשם כברירת מחדל), חפש את כל התהליכים הקשורים ל- Discord הפועלים. בחר אותם ולחץ על כפתור סיום המשימות שנמצא בתחתית. לאחר שתסיים, הפעל מחדש את המחשב האישי והפעל את Discord. בדוק אם הוא מתקן את השגיאה "שגיאת JavaScript שהתרחשה בתהליך הראשי" בדיסקורד.
תיקון 2: מחיקת קבצי Discord מ- AppData ו- LocalData
במקרים מסוימים, כמה הגדרות או קבצים של האפליקציה עשויים להיות פגומים. כתוצאה מכך, האפליקציה לא תוכל לתפקד כראוי ומכאן להשליך את השגיאה האמורה. אז אתה יכול למחוק קבצים אלה ולתת ל- Discord ליצור עותקים חדשים של קבצים אלה עם ההשקה הבאה. הנה איך זה יכול להיעשות.
- הפעל את סייר הקבצים ונווט למיקום הבא (שנה 'שם משתמש' בהתאם):
C: \ משתמשים \ שם משתמש \ AppData \ Discord
- אם אינך מצליח להציג את תיקיית AppData, עבור לכרטיסייה תצוגה הממוקמת בסרגל התפריטים העליון וסמן את האפשרות פריטים מוסתרים. תצטרך גם הרשאות ניהול כדי לבצע את המשימה האמורה.
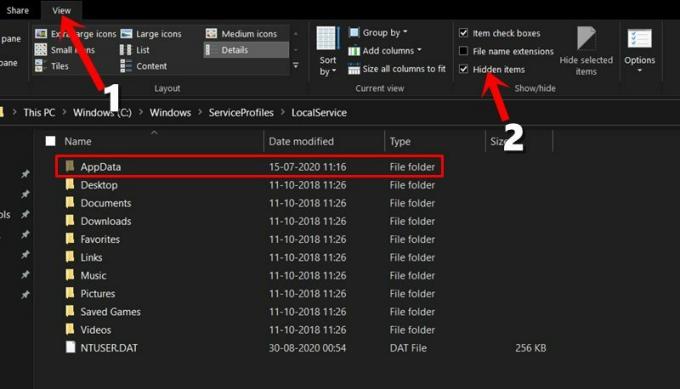
- כעת אתה אמור לראות את תיקיית AppData. אז עבור לתיקייה ההיא ואז לדיסקורד ומחק את כל הקבצים.
- לאחר מכן, הגיע הזמן למחוק את LocalData. לשם כך, העלה את תיבת הדו-שיח הפעלה באמצעות שילובי מקשי קיצור של Windows + R.
- לאחר מכן הקלד% localappdata% ולחץ על Enter. בתוך ספריית LocalData זו, חפש Discord ומחק את תוכנו.
כעת לאחר שמחקת את קבצי ה- AppData וגם את LocalDats, הפעל מחדש את המחשב האישי. כעת בדוק אם השגיאה "שגיאת JavaScript התרחשה בתהליך הראשי" תוקנה או לא.
תיקון 3: שירות חוויית אודיו ווידאו איכותית של Windows
שינוי סוג ההפעלה של שירות איכותי של Windows Audio Video Experience הצליח לתקן בעיות רבות ב- Java Script. וברגע שניסינו את אותו הדבר עם Discord, התוצאות היו בצד החיובי. אז הנה איך אתה מנסה את התיקון הזה:
- הפעל את תיבת הדו-שיח הפעלה באמצעות מקשי הקיצור של Windows + R. הקלד services.msc ולחץ על Enter.
- פעולה זו תפעיל את תיבת הדו-שיח 'שירותי כלים'. גלול לשירות האיכות של Windows Audio Video Experience, לחץ עליו לחיצה ימנית ובחר מאפיינים.

- כעת תחת החלק הכללי, שנה את סוג ההפעלה מ ידני לאוטומטי. לאחר מכן לחץ על עצור ואז התחל כדי להפעיל מחדש את השירות.
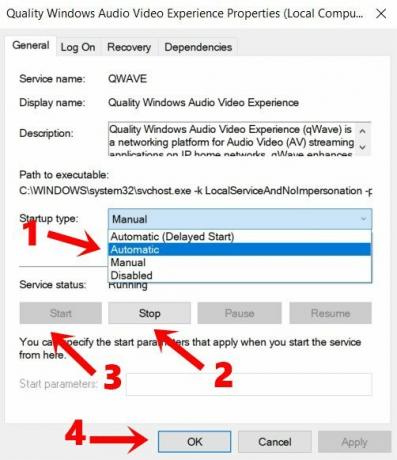
- עם זאת, במקרים מסוימים עלולה להופיע השגיאה הבאה: "Windows לא הצליחה להפעיל את השירות במחשב מקומי. שגיאה 1079: החשבון שצוין עבור שירות זה שונה מהחשבון שצוין עבור שירותים אחרים הפועלים באותו תהליך. "
- אם זה קורה, הפעל שוב את שירות איכותי של Windows Audio Video Experience והפעם עבור לקטע 'התחבר'.
- כעת לחץ על כפתור העיון ותחת הכניסה שם האובייקט לבחירה, הקלד את שם המשתמש שלך.

- לאחר מכן לחץ על בדוק שמות> אישור. כעת Windows יבקש את הסיסמה עבור אותו חשבון משתמש, אז הקלד אותה ולחץ על אישור.
כעת הפעל מחדש את המחשב האישי ואז הפעל את Discord, בדוק אם שגיאת 'שגיאת JavaScript התרחשה בתהליך הראשי' תוקנה או לא.
תיקון 4: שנה הרשאות אפליקציה
אמנם זה אולי נשמע קצת מוזר, אך חלק מהמשתמשים הצליחו לתקן את הבעיה על ידי הסרת הרשאות ניהול. זה נתן לאפליקציה סביבה לא מגבילה יותר לתפקוד ומכאן ש- JavaScript הצליח לטעון ללא שום בעיה.
- כדי לנסות זאת, לחץ לחיצה ימנית על קובץ Discord.exe ובחר מאפיינים מהתפריט.
- ואז עבור לסעיף תאימות.

- בטל את הסימון של האפשרות הפעל תוכנית זו כמנהל מערכת. לחץ על החל> אישור.
דיסקורד יושק כעת ללא זכויות מנהליות והדבר יכול לתקן גם שגיאת JavaScript שהתרחשה בתהליך הראשי.
תיקון 5: התקן מחדש את Discord
אם אף אחת מהשיטות שלעיל לא הצליחה לתקן את הבעיה, יהיה לך להסיר את Discord ואז להתקין אותה מחדש.
- לשם כך, השתמש בשילובי מקשי הקיצור של Windows + R כדי להעלות את תיבת הדו-שיח הפעלה.
- הקלד appwiz.cpl והקש Enter. פעולה זו תעביר אותך לקטע האפליקציות המותקנות.

- גלול אל Discord, לחץ עליו לחיצה ימנית ובחר הסר התקנה. בחר "הסר לחלוטין את Discord במחשב שלך" ולחץ על YES.
- לאחר הסרת ההתקנה של האפליקציה, עבור אל ה- אתר דיסקורד, ולהוריד את הגרסה האחרונה.

- הפעל את ההתקנה ופעל לפי ההוראות שעל המסך כדי להתקין אותה על המחשב האישי שלך. הפעל את האפליקציה ושגיאת JavaScript הייתה מתוקנת כעת.
בכך אנו מסכמים את המדריך כיצד לתקן שגיאת 'שגיאת JavaScript שהתרחשה בתהליך הראשי' בדיסקורד. שיתפנו חמש שיטות שונות עבור אותו דבר, שכל אחת מהן אמורה להסתדר לטובתך. תן לנו לדעת בתגובות איזו שיטה הצליחה להוציא תוצאות רצויות. לסיום, הנה כמה טיפים וטריקים לאייפון, טיפים וטריקים למחשב, ו טיפים וטריק של Android שכדאי שתבדוק גם כן.



