כיצד לתקן את הדיסקורד אודיו לשיתוף המסך אינו עובד?
Miscellanea / / August 05, 2021
פרסומות
אנשים מתלוננים כל הזמן על שגיאת השמע של מסך הדיסקורד שלא עובדת. למרות שנראה כי מתקן שיתוף המסך מועיל מאוד, נושאים מטופשים כאלה עשויים להרוס את החוויה לחלוטין. לכן, אם אתה נתקל בסוגיה דומה ואינך יודע מה לעשות, כאן יש לנו כמה פתרונות עבורך. טריקים אלה עובדים בעיקר בפתרון שגיאת השמע שאינה עובדת באפליקציית ה- Discord שלך.
דיסקורד היא אחת מקהילות ה- VoIP הגדולות ביותר שמשמשות גיימרים בעיקר כדי לתקשר עם אנשים בעלי תחומי עניין דומים. יישום זה ללא ספק העניק לשחקנים פלטפורמה מושלמת לפגוש עמים דומים. עם זאת, העדכונים האחרונים הציגו תכונה חדשה לשיתוף מסך.
עכשיו, זה מאוד מועיל עבור גיימרים לחלוק את המסך בזמן המשחק. לפיכך, רוב האנשים כבר עושים שימוש רב בתכונה זו. אך יחד עם זאת, עבור חלק מהמשתמשים, שמע השיתוף של מסך ה- Discord אינו פועל וזכה למספר עצום של תלונות בנוגע לתכונה חדשה מאוד זו.
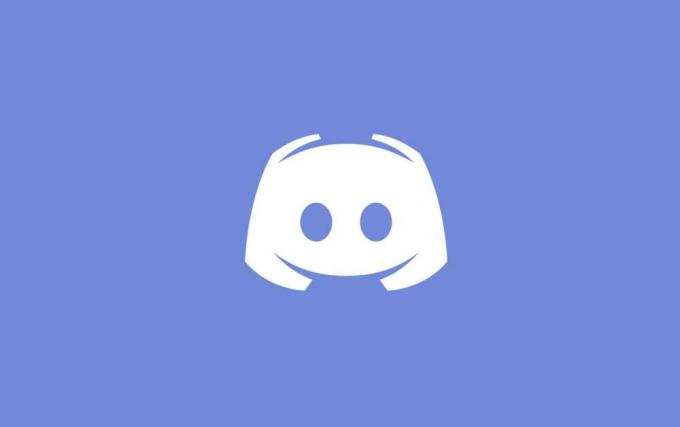
פרסומות
תוכן עניינים
-
1 כיצד לתקן את הדיסקורד אודיו לשיתוף המסך אינו עובד?
- 1.1 1. הוספת הפעילות המסוימת
- 1.2 2. חפש יישום נגוע
- 1.3 3. השבת אנטי-וירוס
- 1.4 4. שנה את הגדרות הדיסקורד
- 1.5 5. הענק כניסה מנהלית
- 1.6 6. הפעלת Push To Talk
- 1.7 7. התקנה מחדש של מנהלי התקני שמע
- 2 סיכום
כיצד לתקן את הדיסקורד אודיו לשיתוף המסך אינו עובד?
להלן מספר דרכים לתקן את שיתוף המסך של Discord ללא שגיאת שמע. שים לב שאם 6 הטריקים המובילים לא עובדים במקרה שלך, האפשרות החכמה ביותר היא להתקין מחדש את מנהלי האודיו שלך, אשר מוזכרת באפשרות האחרונה.
למרות שזה נראה די מחוץ לתכנית הלימודים, מנהלי התקנים פגומים יכולים ליצור בעיות בלתי צפויות במערכת שלך. לפיכך, נסה את כל האפשרויות הללו, ואני מקווה שגם אתה תמצא את הפתרון שלך.
1. הוספת הפעילות המסוימת
באופן כללי, Discord מגיע עם היכולת לזהות באופן אוטומטי את הפעילויות הנוכחיות שלך. עם זאת, נצפתה היישום כדי לגרום לדברים לסבך את עצמם לעיתים רחוקות מאוד. בזמנים כאלה, היא לא מצליחה לזהות את הפעולות שלך ומסתיימת בסוגיות מסוג זה. זה קורה בעיקר במהלך שיתוף המסך בזמן המשחק או עם אפליקציות אחרות.
למרבה המזל, המפתחים שמו לב לבעיה זו והציגו תכונה נפרדת בה תוכלו להוסיף את היישום המסוים שאיתו אתם רוצים לעבוד. כך תוכל להוסיף את הפעילות שלך:
- פתח את חשבון Discord שלך.
- לך להגדרות
- לחץ על "משחקים" מסרגל הניווט.
- עבור אל פעילות המשחק
- הוסף את היישום הספציפי שאיתו אתה רוצה לעבוד. ודא שאתה לא מפעיל את Discord כמנהל במחשב שלך.
- בדוק אם הבעיה עדיין נמשכת. אם כן, נסה להשבית את תכונת הכיסוי במשחק.
2. חפש יישום נגוע
כמה יישומים עשויים ליצור מכשול לרמה נהדרת לעבוד כראוי עם שיתוף המסך של Discord. יש כל כך הרבה סיבות מאחורי זה. אחד מהם הוא יישומים כאלה עושים שימוש במספר תהליכים. הם בעיקר גורמים לצרות עם שמע השיתוף של מסך הדיסקורד.
פרסומות
במקרים כאלה, אין תיקון זמני. או שאתה צריך לחכות למפתחים שיבואו עם פתרון כלשהו, או מוטב לחפש אלטרנטיבה.
3. השבת אנטי-וירוס
פעמים רבות, האנטי-וירוס יכול ליצור בעיות חמורות באודיו לשיתוף המסך של Discord. אם תנסה לגשת לדיסקורד מדפדפן Chrome תוך הפעלת האנטי-וירוס שלך, ייתכן שתקבל את שגיאת השיתוף במסך. הדרך הבסיסית להימנע מטיפול בבעיות כאלה היא על ידי השבתת האנטי-וירוס.
4. שנה את הגדרות הדיסקורד
לפעמים אתה יכול לבוא עם שיתוף המסך ללא שגיאת שמע עם Discord בגלל שום מסלול זמין. מספר פעמים דיסקורד לא מצליח למצוא דרך אמיתית להעברת קבצי הקול שלך.
פרסומות
עם זאת, זו הסיבה השכיחה ביותר שמאחורי המסך לא חולקת כשל שמע. פיתרון פשוט יכול לפתור בעיה זו. כל שעליך לעשות הוא לבצע שינויים קלים בהגדרות הקול כדי לגרום לדברים להיות רגילים.
5. הענק כניסה מנהלית
מאז הוצגה תכונת שיתוף המסך עבור Discord, היא החלה להשתמש במשאבים נוספים מהמחשב שלך. בשל שימוש כה גבוה בנתונים, פרטיות היא אחד החששות העיקריים.
לכן, ייתכן שאפליקציות מסוימות לא מגיבות כראוי כאשר Discord נפתח כרגיל במחשב שלך. לפיכך, הענקת רשומה ניהולית תעזור לדברים לעבור לשגרה, ותוכלו להשתמש ללא יישום בכל יישום ללא שיתוף המסך, ללא בעיית שמע.
6. הפעלת Push To Talk
בדרך כלל, ל- Discord יש תכונה שמזהה באופן אוטומטי כל פעילות שמע שמתרחשת בתוך האפליקציה. עם זאת, בזמנים מסוימים היא לא מצליחה לזהות אותה, במיוחד כאשר משתמשים בה עם שיתוף מסך. במקרה כזה, אחד הפתרונות הקלים ביותר הוא להפסיק את תכונת הזיהוי האוטומטי ולאפשר Push To Talk.
זה יאפשר לך להחליט באופן ידני על כל משימה ספציפית שאיתה תרצה לעבוד. לאחר מכן הוא יזהה את היישום ויספק לך בצורה חלקה את האודיו הנכון, גם כאשר אתה משתף מסך.
7. התקנה מחדש של מנהלי התקני שמע
אם אף אחד מהטריקים לא מסתדר עבורך, ייתכן שאתה מפעיל מנהל התקן שמע נגוע או מיושן. מנהלי התקנים גרועים עלולים להשפיע לרעה על פונקציונליות המחשב שלך. במקרה כזה, עבור אל מנהל ההתקנים שלך והתקן מחדש את מנהלי ההתקנים העדכניים ביותר.
סיכום
לכן, אלו היו כמה מדרכי העבודה הטובות ביותר שבאמצעותן תוכלו לפתור את בעיית השיתוף של מסך השמע שלא עובדת באפליקציית ה- Discord שלכם. דיסקורד נמצא בשימוש נרחב ברחבי העולם, בעיקר למשחקים, ושיתוף מסך יעיל יכול למלא תפקיד גדול בכך. לכן, נסה את הטריקים הנ"ל כדי לברר פתרון לבעיה שלך. בנוסף, ספר לנו איזה טריק באמת הצליח לך. ואם אף אחד מהם לא עושה שינוי, אל תהסס לשתף את הבעיה שלך ביתר פירוט בסעיף ההערות.
בחירת העורכים:
- כיצד לגבות ולשחזר מנהלי התקנים ב- Windows 10
- כיצד לבעוט או לאסור משתמש מערוץ באי הסכמה
- כיצד למחוק המוני את היסטוריית ה- DM שלך
- כיצד להפעיל הודעות ישירות בדיסקורד
- כיצד לתקן אם מיקוד או תיקיית Dropbox גדולים מדי להורדה
ראול הוא סטודנט למדעי המחשב עם עניין עצום בתחום הנושאים הטכנולוגיים והקריפטוגרפיים. הוא מבלה את רוב זמנו בכתיבה או בהאזנה למוזיקה או בטיול במקומות שלא נראו. הוא מאמין ששוקולד הוא הפיתרון לכל הבעיות שלו. החיים קורים, והקפה עוזר.



![רשימת ה- ROM המותאם אישית הטוב ביותר עבור HTC Desire Eye [עודכן]](/f/05c25c7130cb8e6059c728190a53014d.jpg?width=288&height=384)