כיצד לתקן שגיאת Kmode לא מטופלת
Miscellanea / / August 04, 2021
פרסומות
שגיאת חריג Kmode לא מטופלת במערכות Windows 10 נפוצה אם במערכת יש מנהלי התקנים מיושנים או פגומים. שוב אם חסרים קבצי מנהל התקן חיוניים, גם אז אתה יכול לראות שגיאה זו. זוהי שגיאת מסך כחול של מוות, וכשהיא מופיעה, המערכת שלך מפסיקה לעבוד לחלוטין ומפעילה את עצמה מחדש. לפעמים שולחן העבודה נפתח כרגיל, בעוד שאתה עלול להיתקל בתרחיש לולאת אתחול במקרים אחרים. המערכת תמשיך להציג את השגיאה Blue Screen of Death בכל פעם שהיא מתחילה, והיא תמשיך להפעיל מחדש את עצמה.
המערכת לא תאתחל עם הגדרות רגילות. הדרך היחידה לאתחל אותו בתרחיש כזה היא באמצעות אתחול למצב בטוח. אך השימוש במערכת Windows תמיד במצב בטוח אינו פיתרון. מכיוון שאנו יודעים מה הסיבה האפשרית העומדת מאחורי שגיאה זו, אנו יכולים לנסות את הפתרונות עבורם כדי לתקן אותה בקלות. כאן במאמר זה, כללנו את כל הפתרונות האפשריים לתיקון השגיאה Kmode Exception Not Handled ב- Windows 10. אז בלי שום התלהמות נוספת, בואו ניכנס לזה.
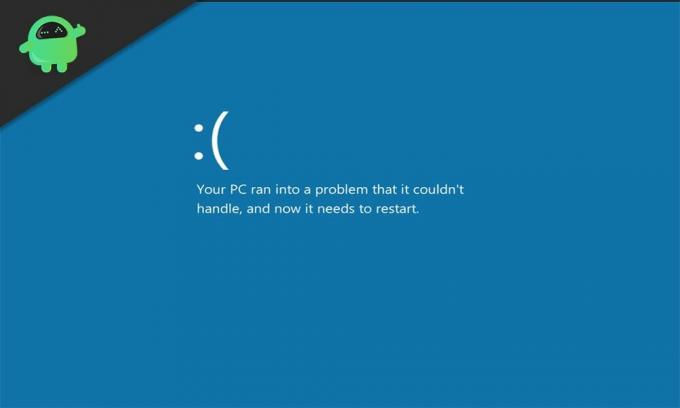
תוכן העמוד
-
1 כיצד לתקן שגיאת Kmode לא מטופלת ב- Windows 10?
- 1.1 התקן את מנהלי ההתקנים החסרים:
- 1.2 עדכן מנהלי התקני מתאם רשת:
- 1.3 הסר תוכניות בעייתיות:
- 1.4 הסר תוכניות אנטי-וירוס:
- 1.5 השבת הפעלה מהירה:
- 1.6 הפעל סריקת SFC:
- 1.7 אתחול נקי של Windows 10:
- 1.8 אבחון בעיות זיכרון:
- 1.9 עדכן את ה- BIOS:
כיצד לתקן שגיאת Kmode לא מטופלת ב- Windows 10?
הסיבה מאחורי השגיאה יכולה להיות קשורה למנהל ההתקן או לתוכנה או אפילו לזיכרון. מכיוון שאי אפשר להבין את הסיבה המדויקת, נסה את כל הפתרונות המוזכרים להלן בזה אחר זה. אין ספק שאחד הפתרונות הללו ייפטר מהשגיאה הזו עבורך.
פרסומות
כדי לנסות את הפתרונות המוזכרים להלן, תחילה עליך לאתחל את המחשב במצב בטוח באמצעות רשת.
- כאשר המחשב שלך מאתחל, לחץ על F8 או Shift + F8. המשך ללחוץ עליו ברציפות עד שתראה מסך שמציג רשימת אפשרויות.
- כאן, לחץ על המספר המשויך לאפשרות "מצב בטוח עם רשת" ואז המתן עד שהמחשב יופעל בהצלחה הפעם.
התקן את מנהלי ההתקנים החסרים:
כפי שהזכרנו בעבר, שגיאה זו שכיחה למדי אם חסרים מנהלי התקנים במערכת שלך.
- לחץ על מקש Windows + X ובחר מנהל ההתקנים מרשימת האפשרויות המופיעות.
- מצא כל מכשיר לא ידוע ברשימת המכשירים בחלון מנהל ההתקנים. אם יש מכשיר לא ידוע כזה, תראה אותו מסומן בסימן קריאה.
- לחץ לחיצה ימנית על המכשיר הלא ידוע ובחר "עדכן מנהל התקן".
- בחר באפשרות "חפש אוטומטית תוכנת מנהל התקן מעודכנת" בחלון הבא שמופיע.
- לאחר מכן פעל לפי ההוראות שעל המסך כדי לאפשר למחשב שלך לחפש באופן אוטומטי מנהלי התקנים באופן מקוון ולהתקין אותם במערכת שלך.
אם זה לא עובד, עליך לבקר באתר של יצרן המכשיר, איתו אתה רואה את סימן הקריאה. שם תוכלו למצוא את מנהלי ההתקן העדכניים ביותר עבור אותו מכשיר.
בנוסף, אתה יכול אפילו לבחור בתוכנית שירות מנהלי התקנים של צד שלישי הסורקת את המחשב אחר מנהלי התקנים חסרים ולאחר מכן מתקנת אותם במידת הצורך. תוכניות אלה אכן נטענות מעט, אך זה הופך את התהליך לממש קל.
עדכן מנהלי התקני מתאם רשת:
רוב האנשים עם מנהלי רשת מיושנים או פגומים נתקלו בשגיאת Kmode Exception Not Handled. לכן עליכם לוודא שמנהלי מתאם הרשת שלכם מעודכנים ומתפקדים היטב.
פרסומות
- לחץ על מקש Windows + X ובחר מנהל ההתקנים מרשימת האפשרויות המופיעות.
- לחץ פעמיים על החלק של מתאמי רשת כדי להרחיב אותו.
- לחץ לחיצה ימנית על מתאם הרשת שלך ובחר "עדכן מנהל התקן".
- בחר באפשרות "חפש אוטומטית תוכנת מנהל התקן מעודכנת" בחלון הבא שמופיע.
- לאחר מכן פעל לפי ההוראות שעל המסך כדי לאפשר למחשב שלך לחפש באופן אוטומטי מנהלי התקנים באופן מקוון ולהתקין אותם במערכת שלך.
אתה יכול אפילו לבקר באתר האינטרנט של מתאם הרשת שלך ולהוריד את מנהלי ההתקן משם. לחלופין, תוכל לבחור בתוכנית שירות מנהלי התקנים של צד שלישי שתעדכן באופן אוטומטי את מנהלי ההתקנים של מתאם הרשת שלך לגרסה האחרונה.
הסר תוכניות בעייתיות:
יש תוכנית "ON / OFF Gigabyte" המשמשת לתחנות כוח USB. אם אתה משתמש כרגע בתוכנית, הסר אותה מיד. על פי הדיווחים, הקבצים בתוכנית זו אינם תואמים לחלק מהבניות של Windows 10, וזו סיבה אפשרית לשגיאת Kmode Exception Not Handled.
- לחץ על סרגל החיפוש וחפש את "לוח הבקרה". ברגע שהוא מופיע בתוצאות, פתח אותו.
- לחץ על תוכניות ותכונות.
- אז תראה רשימה של כל התוכניות המותקנות שלך. מצא את תוכנית ה- Gigabyte ON / OFF ברשימה זו ולחץ עליה.
- לאחר מכן לחץ על לחצן הסרת ההתקנה למעלה.
- עקוב אחר ההוראות שעל המסך לאחר מכן כדי להסיר לחלוטין את התוכנית מהמחשב שלך.
אם, גם לאחר הסרת ההתקנה של התוכנית, אתה נתקל בשגיאה, נסה את הפתרון הבא.
הסר תוכניות אנטי-וירוס:
מספר תוכניות אנטי-וירוס אשם גם בשגיאה זו ב- Windows. אנשים רבים דיווחו על אנטי-וירוס של McAfee באופן ספציפי, אך אנו ממליצים לך להסיר כל תוכנית אנטי-וירוס במחשב שלך כרגע. אם זה גורם לשגיאה להיעלם, בחר במועד אחר בתוכנית אנטי-וירוס.
פרסומות
- לחץ על סרגל החיפוש וחפש את "לוח הבקרה". ברגע שהוא מופיע בתוצאות, פתח אותו.
- לחץ על תוכניות ותכונות.
- אז תראה רשימה של כל התוכניות המותקנות שלך. מצא את תוכנית האנטי-וירוס ברשימה זו ולחץ עליה.
- לאחר מכן לחץ על לחצן הסרת ההתקנה למעלה.

- עקוב אחר ההוראות שעל המסך לאחר מכן כדי להסיר לחלוטין את התוכנית מהמחשב שלך.
אם הסרת ההתקנה של האנטי-וירוס לא תועיל לך, עבור לפתרון הבא.
השבת הפעלה מהירה:
הפעלה מהירה היא תכונה שמופעלת כברירת מחדל במערכת Windows. זה מאפשר למחשב לבצע אתחול מהיר יותר לאחר כיבוי.
- לחץ על סרגל החיפוש וחפש את "לוח הבקרה". ברגע שהוא מופיע בתוצאות, פתח אותו.
- לחץ על אפשרויות צריכת חשמל.
- לאחר מכן לחץ על האפשרות "בחר מה לחצני ההפעלה יעשו" משמאל.
- לחץ על "שנה הגדרות הקיימות כעת."
- בטל את הסימון בתיבה שליד "הפעל אתחול מהיר".

- לבסוף, לחץ על שמור שינויים.
אם כיבוי האתחול המהיר לא עוזר לשגיאת Kmode Exception Not Handled, נסה את הפיתרון הבא.
הפעל סריקת SFC:
SFC או מערכת קבצי המערכת היא כלי שירות מובנה בתוך Windows. זה בודק אם קיימים שגיאות בקבצי המערכת, ואם נמצא משהו, המערכת מנסה לבצע תיקון אפשרי. תכונת שירות זו עשויה לתקן גם את השגיאה שלך ב- Kmode Exception Not Handled.
- לחץ על מקש Windows + R, והוא יפתח את תיבת הדו-שיח הפעלה.
- הזן כאן "cmd" ולחץ על Ctrl + Shift + Enter.
- כאשר חלון ה- UAC צץ, לחץ על כן.
- בחלון שורת הפקודה, הזן את הפקודה הבאה ולחץ על Enter:
sfc / scannow

לאחר השלמת הסריקה וביצוע התיקונים, הפעל מחדש את המחשב. אם אתה עדיין רואה את השגיאה Kmode Exception Not Handled בזמן שאתה מנסה לאתחל כרגיל, עבור לפתרון הבא.
אתחול נקי של Windows 10:
אתחול נקי ישבית את כל יישומי הצד השלישי הפועלים במערכת Windows שלך.
- לחץ על מקש Windows + R, והוא יפתח את תיבת הדו-שיח הפעלה.
- הזן כאן "msconfig" ולחץ על Enter.
- לחץ על כרטיסיית השירותים של חלון תצורת המערכת שנפתח.
- סמן את התיבה לצד "הסתר את כל שירותי Microsoft".
- בדוק את כל השירותים ברשימה שלמעלה ולחץ על "השבת הכל".

- עבור לכרטיסייה אתחול ואז לחץ על "פתח את מנהל המשימות".
- השבת את כל התוכניות המופיעות כאן אחת אחת על ידי לחיצה ימנית על כל אחת מהן ובחירה באפשרות השבת.
כעת, הפעל מחדש את המחשב. אם אתה עדיין רואה את השגיאה Kmode Exception Not Handled בזמן שאתה מנסה לאתחל כרגיל, עבור לפתרון הבא.
אבחון בעיות זיכרון:
בעיית זיכרון RAM אפשרית יכולה להיות גם הסיבה מאחורי שגיאת BSOD מסוימת זו.
- לחץ על סרגל החיפוש וחפש את "אבחון זיכרון של Windows". ברגע שהוא מופיע בתוצאות, פתח אותו.
- לאחר מכן בחר לבצע את האבחון מייד על ידי אתחול מחדש או בחר לעשות זאת כאשר המחשב יופעל מחדש בפעם הבאה.
אם גם לאחר מכן תראה את השגיאה Kmode Exception Not Handled, נסה את הפתרון הבא.
עדכן את ה- BIOS:
עדכון ה- BIOS הוא תמיד רעיון טוב כאשר אתה מתמודד עם שגיאות BSOD. עבור אל אתר האינטרנט של יצרן לוחות האם שלך ועבור לסעיף ההורדות. כאן, הורד את תוכנת ה- BIOS האחרונה עבור לוח האם שלך ואז התקן אותה. עדכון ה- BIOS ב- Windows הוא מעט מסובך, לכן הקפד לקבל עזרה מאיש מקצוע.
אלה כל הפתרונות האפשריים לפתור את השגיאה Kmode Exception Not Handled ב- Windows 10. אם יש לך שאלות או שאילתות בנוגע למאמר זה, הגב למטה ונחזור אליך. כמו כן, הקפד לבדוק את המאמרים האחרים שלנו בנושא טיפים וטריקים לאייפון,טיפים וטריקים של Android, טיפים וטריקים למחשב, ועוד הרבה יותר למידע שימושי יותר.
פרסומות כאן נדריך אותך כיצד לפתוח את נעילת האתחול ב- Lava Z91E. אם אתה מסתכל...
פרסומות כאן נדריך כיצד לאפשר אפשרויות למפתחים וניקוי באגים ב- USB ב- QMobile M6. אם…
פרסומות כאן נדריך כיצד לאפשר אפשרויות למפתחים וניקוי באגים ב- USB ב- Cubot Quest. אם…


![הורד את MIUI 11.0.4.0 סין יציבה עבור Redmi Note 8 [V11.0.4.0.PCOCNXM]](/f/61f37a50bb9dba3bc48c837fa681f712.jpg?width=288&height=384)
![כיצד להתקין את AOSP Android 10 עבור Alldocube iPlay 8 Pro [GSI Treble Q]](/f/cdbf6a76e7c1f51549d5c79dde9cb139.jpg?width=288&height=384)