תיקון: איננו יכולים להגדיר שגיאת נקודה חמה ניידת ב- Windows 10
Miscellanea / / August 04, 2021
פרסומות
קישוריות לאינטרנט היא כיום נורמה לכל מכשיר אלקטרוני שיוצא לשוק. יש לנו אפילו שעונים חכמים וטלוויזיות הדורשות גישה לאינטרנט. ישנן מספר דרכים לחבר מכשיר לאינטרנט באמצעות נתונים ניידים, LAN או סיבים. אבל יש גם דרך לשתף את חיבור האינטרנט של המכשיר עם מכשירים אחרים. זה נקרא נקודה חמה ניידת. נקודה חמה ניידת קיימת כבר זמן מה בסמארטפונים, ואנשים רבים תלויים בסמארטפונים שלהם לצורך קישוריות לאינטרנט בבתיהם. הם משתמשים בתכונה 'נקודה חמה ניידת' בסמארטפון שלך כדי לשתף את חיבור האינטרנט לנתונים ניידים עם מחשב.
אך נקודה חמה ניידת אינה דבר שאנו רואים רק בסמארטפונים. בשנת 2019, Windows פרסמה עדכון עבור מערכת ההפעלה Windows 10, שהביא לתכונה חדשה של נקודה חמה ניידת ב- Windows 10. כעת אפילו משתמשי Windows יכולים להגדיר את מכשיר Windows שלהם כנקודה חמה ניידת ולשתף את חיבור האינטרנט שלהם בשולחן העבודה או במחשב הנייד שלהם עם עד שמונה מכשירים אחרים. עם זאת, זה לא תמיד עובד. חלק ממשתמשי Windows דיווחו שכאשר ניסו להפעיל הגדרה זו, הם רואים על המסך הודעת שגיאה שכתוב עליה: "איננו יכולים להגדיר נקודה חמה ניידת." יש סיבות רבות לכך שזה יכול לקרות במערכת מסוימת, וכאן במאמר זה ננסה לטפל בכל הסיבות האפשריות ולספק פתרונות לכל אוֹתָם. אז אם אתה מישהו שנתקל בבעיה זו במכשיר Windows, מאמר זה יועיל לך. אז בלי שום התלהמות נוספת, בואו ניכנס לזה.

תוכן העמוד
-
1 כיצד לתקן לא ניתן להגדיר שגיאת נקודה חמה ניידת ב- Windows 10?
- 1.1 הפעלת מתאמים וירטואליים במנהל ההתקנים:
- 1.2 עדכון מנהלי התקן ברשת:
- 1.3 הפעלת פותר בעיות מתאם רשת:
- 1.4 שינוי הגדרות המתאם:
- 1.5 שינוי הגדרות הרישום:
- 1.6 בדוק את תמיכת הרשת המתארחת של המתאם האלחוטי:
- 1.7 בדוק את שירות שיתוף חיבורי האינטרנט:
- 1.8 התאם את מאפייני מתאם הרשת האלחוטית:
כיצד לתקן לא ניתן להגדיר שגיאת נקודה חמה ניידת ב- Windows 10?
כדי להפעיל תכונה זו של נקודה חמה לנייד, עליך להפעיל תחילה את ההגדרה עבורה.
פרסומות
- לחץ על מקש Windows + X ובחר "הגדרות" מרשימת האפשרויות המופיעות.
- לחץ על "רשת ואינטרנט".
- לחץ על הכרטיסייה "נקודה חמה ניידת" שנמצאת משמאל לחלון הגדרות הרשת והאינטרנט.
- הפעל את המתג "שתף את חיבור האינטרנט שלי עם מכשירים אחרים."
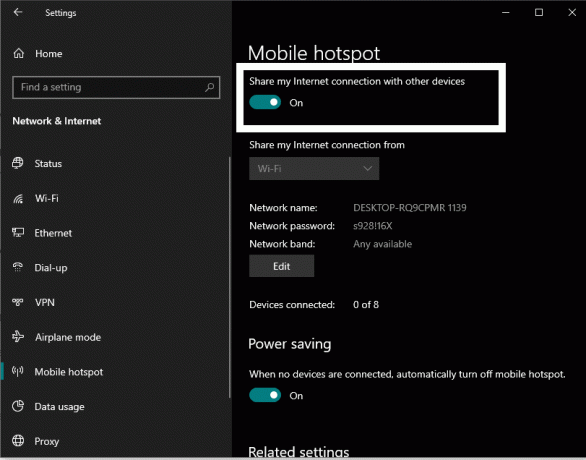
אם יש לך שגיאה זו, תופיע הודעה על המסך עם הכיתוב "איננו יכולים להגדיר נקודה חמה ניידת". לפני שתנסה את הכל הפתרונות שהוזכרו להלן כדי לתקן את זה, ודא שיש לך חיבור לאינטרנט במכשיר Windows שלך בהתחלה מקום. כמו כן, בדוק אם משהו לא בסדר עם ספק שירותי האינטרנט שלך. אם הכל נראה בסדר, נסה את הפתרונות המוזכרים להלן בזה אחר זה, ובוודאי שאחד מהם יפתור לך את הבעיה.
הפעלת מתאמים וירטואליים במנהל ההתקנים:
מתאמים וירטואליים מסוימים מושבתים כברירת מחדל. עליך לאפשר אותם ולבדוק אם זה מסתדר עם הבעיה שלך.
- לחץ והחזק את מקש Windows + X ובחר "מנהל התקנים" מרשימת האפשרויות המופיעות.
- בחלון מנהל ההתקנים, לחץ על הכרטיסיה תצוגה למעלה ואז בחר באפשרות "הצג התקנים מוסתרים".

- לחץ פעמיים על מתאמי רשת והרחיב אותו.
- חפש כאן מתאמי רשת וירטואליים מושבתים. מתאם רשת מושבת מראה לחצן חץ מעל הסמל שלו.
- לחץ לחיצה ימנית על כל אחד ממתאמי הרשת המושבתים האלה ובחר באפשרות "אפשר התקן" בתפריט ההקשר
לאחר שתפעיל את כל מתאמי הרשת, נסה להגדיר שוב את הנקודה החמה לנייד. אם אתה עדיין נתקל בשגיאה 'לא נוכל להגדיר נקודה חמה ניידת', עבור לפתרון הבא.
פרסומות
עדכון מנהלי התקן ברשת:
מנהלי התקנים מיושנים עבור מתאם הרשת יכולים להיות הגורם לכך שגם נקודה חמה ניידת לא עובדת. אז אתה צריך לעדכן את מנהלי ההתקן שלך.
- לחץ והחזק את מקש Windows + X ובחר "מנהל התקנים" מרשימת האפשרויות המופיעות.
- לחץ פעמיים על מתאמי רשת והרחיב אותו.
- לחץ לחיצה ימנית על כל אחד מתאמי הרשת הללו ובחר באפשרות "עדכן מנהל התקן" בתפריט ההקשר.

- בחלון הבא שנפתח, בחר "חפש אוטומטית תוכנת מנהל התקן מעודכנת" והמחשב יתחיל באופן אוטומטי לחפש אחר קבצי מנהל ההתקן העדכניים ביותר באינטרנט.
- פשוט עקוב אחר ההוראות שעל המסך, ואם הוא מזהה עדכון כלשהו, הוא יתקין אותו במחשב שלך.
- עשה זאת עבור כל מתאם רשת, כולל מתאמי הרשת הווירטואלית.
יש דרך נוספת לעדכן את מתאמי הרשת שלך. אתה יכול לבקר באתר של יצרן מתאם הרשת שלך ולחפש אפשרות להוריד את קבצי מנהל ההתקן העדכניים ביותר עבור גרסתך או מבנה Windows 10. זה עשוי להימשך זמן רב יותר, מכיוון שתצטרך לבקר באתר האינטרנט של כל מתאם רשת.
אתה יכול אפילו לבחור בתוכנית של צד שלישי הסורקת באופן אוטומטי את המחשב שלך אחר קבצי מנהל התקן חסרים או מיושנים. אם מנהלי ההתקנים של מתאם הרשת שלך מיושנים, יישום כזה יוריד ויתקין באופן אוטומטי את קבצי מנהל ההתקן האחרונים עבור מתאמי הרשת שלך.
פרסומות
גם לאחר עדכון מתאמי הרשת שלך, אם אתה עדיין נתקל בבעיות בעת ניסיון להגדיר את הנקודה החמה הניידת, עבור לפתרון הבא האפשרי המוזכר להלן.
הפעלת פותר בעיות מתאם רשת:
ל- Windows יש כלי פותר בעיות מובנה הסורק ומתקן כל מיני שגיאות אפשריות במערכת Windows. לפותר הבעיות יש גם קטע לפתרון בעיות הקשורות לרשת.
- לחץ והחזק את מקש Windows + X ובחר "הגדרות" מרשימת האפשרויות המופיעות.
- לחץ על "עדכון ואבטחה".
- בחלונית השמאלית של חלון הגדרות העדכון והאבטחה, לחץ על הכרטיסייה "פתרון בעיות".
- בחלונית השמאלית תראה את "מתאם רשת" מתחת לסעיף בעיות ותיקון אחרות. לחץ עליו ואז לחץ על "הפעל את פותר הבעיות".

- המתן עד שפותר הבעיות יגלה את הבעיות שלך ואז יתקן אותן.
עכשיו נסה להגדיר את הנקודה החמה לנייד שוב. אם אתה עדיין נתקל בשגיאה 'לא נוכל להגדיר נקודה חמה ניידת', עבור לפתרון הבא.
שינוי הגדרות המתאם:
קיימת הגדרת מתאם האוסרת על מחשב לשתף את הרשת עם מכשירים אחרים. עליך לוודא שהוא מושבת לפני שתנסה להגדיר נקודה חמה ניידת במכשיר Windows שלך.
- לחץ והחזק את מקש Windows + X ובחר "הגדרות" מרשימת האפשרויות המופיעות.
- לחץ על "רשת ואינטרנט".
- בחלונית השמאלית של חלון הגדרות הרשת והאינטרנט, לחץ על הכרטיסייה "נקודה חמה ניידת".
- בחלונית הימנית תופיע "שנה אפשרויות מתאם" בקטע הגדרות קשורות. לחץ על זה.
- לחץ לחיצה ימנית על מתאם הרשת שלך כאן ובחר "מאפיינים".
- לחץ על הכרטיסייה "שיתוף", ומתחת לסעיף שיתוף חיבור לאינטרנט, בטל את הסימון של האפשרות "אפשר למשתמשים אחרים ברשת להתחבר דרך חיבור האינטרנט של המחשב הזה".
- לחץ על אישור.
עכשיו נסה להגדיר את הנקודה החמה לנייד שוב. אם אתה עדיין נתקל בשגיאה 'לא נוכל להגדיר נקודה חמה ניידת', עבור לפתרון הבא.
שינוי הגדרות הרישום:
אתה יכול לשנות כמה הגדרות רישום כדי לפתור את הבעיה שלך בנקודה חמה. אבל עקוב אחר השלבים בזהירות.
- לחץ על מקש Windows + R כדי לפתוח את תיבת הדו-שיח הפעלה.
- הזן "regedit" בתיבת הדו-שיח הפעל ולחץ על אישור.
- נווט לנתיב הבא ברישום:
HKEY_LOCAL_MACHINE \ SYSTEM \ CurrentControlSet \ Services \ WlanSvc \ Parameters \ HostedNetworkSettings \
- כאן לחץ באמצעות לחצן העכבר הימני על HostedNetworkSettings ובחר "מחק" מתפריט ההקשר.

- לבסוף, סגור את עורך הרישום.
עכשיו נסה להגדיר את הנקודה החמה לנייד שוב. אם אתה עדיין רואה את השגיאה 'לא נוכל להגדיר נקודה חמה ניידת', עבור לפתרון הבא.
בדוק את תמיכת הרשת המתארחת של המתאם האלחוטי:
המתאם האלחוטי במחשב שלך צריך לתמוך ברשת מתארחת כדי שנקודה חמה ניידת תפעל. כדי לבדוק אם המתאם האלחוטי שלך תומך ברשת מתארחת או לא, נסה את השיטה הבאה.
- לחץ על מקש Windows + R כדי לפתוח את תיבת הדו-שיח הפעלה.
- הזן "cmd" בתיבת הדו-שיח הפעלה ולחץ על Ctrl + Shift + מקש Enter כדי לפתוח את שורת הפקודה כמנהל.
- לחץ על כן כאשר החלון הקופץ בקרת חשבון משתמש מופיע על המסך.
- בחלון שורת הפקודה, הזן את הפקודה הבאה:
מנהלי התקנים של NETSH WLAN
- עיין בפרטי התמיכה ברשת המתארחים כאן. אם כתוב כן, אתה טוב ללכת. אם כתוב שם לא, עליך להשיג לעצמך מתאם Wi-Fi USB חדש התומך ברשתות מתארחות.
עכשיו נסה להגדיר את הנקודה החמה לנייד שוב. אם אתה עדיין נתקל באותו הדבר, איננו יכולים להגדיר שגיאת נקודה חמה ניידת שוב, עבור לפיתרון הפוטנציאלי הבא.
בדוק את שירות שיתוף חיבורי האינטרנט:
- לחץ על מקש Windows + R כדי לפתוח את תיבת הדו-שיח הפעלה.
- הזן "services.msc" בתיבת הדו-שיח הפעל ולחץ על אישור.
- חפש את השירות "שיתוף חיבורי אינטרנט", וכשאתה מוצא אותו לחץ עליו פעמיים.
- הגדר את סוג ההפעלה כידני או אוטומטי.
- תחת סטטוס שירות, אם הוא מופיע כפסק, לחץ על כפתור התחל כדי להתחיל את שירות שיתוף חיבורי האינטרנט.

- ואז לחץ על, בסדר.
עכשיו נסה להגדיר את הנקודה החמה לנייד שוב. אם אתה עדיין נתקל באותו הדבר, איננו יכולים להגדיר שגיאת נקודה חמה ניידת שוב, עבור לפיתרון הפוטנציאלי הבא.
התאם את מאפייני מתאם הרשת האלחוטית:
אתה יכול לשנות את המאפיינים של המתאם האלחוטי שלך כדי לתקן בעיות הקשורות לנקודה חמה ניידת.
- לחץ והחזק את מקש Windows + X ובחר "מנהל התקנים" מרשימת האפשרויות המופיעות.
- לחץ פעמיים על מתאמי רשת והרחיב אותו.
- לחץ לחיצה ימנית על מתאם הרשת שבו אתה משתמש ובחר "מאפיינים" בתפריט ההקשר.
- בחלון המאפיינים, עבור לכרטיסייה מתקדם.
- בחר "802.11d" תחת סעיף הנכס ו "הפעל" תחת סעיף ערך. ואז לחץ על, בסדר.
- בחלון מנהל ההתקנים, לחץ על הכרטיסיה תצוגה למעלה ואז בחר באפשרות "הצג התקנים מוסתרים".
- לחץ לחיצה ימנית על מתאם הרשת המארח של מיקרוסופט. בחר "מאפיינים" בתפריט ההקשר.
- בחלון המאפיינים, עבור לכרטיסייה ניהול צריכת חשמל.
- ודא שהתיבה לצד האפשרות "אפשר למחשב לכבות את המכשיר הזה כדי לחסוך באפשרות החשמל" אינה מסומנת.
- לבסוף, לחץ על, בסדר.
אין ספק שאחד התיקונים המוזכרים ברשימה זו מסדר את הבעיה שלך. כטיפ נוסף, עליך להשאיר את ה- Bluetooth כבוי בזמן הפעלת נקודה חמה ניידת. משום מה, לפעמים ה- Bluetooth מפריע לנקודה החמה הניידת.
אם יש לך שאלות או שאילתות בנוגע למאמר זה, אז הגיב למטה ונחזור אליך. כמו כן, הקפד לבדוק את המאמרים האחרים שלנו בנושא טיפים וטריקים לאייפון,טיפים וטריקים של Android, טיפים וטריקים למחשב, ועוד הרבה יותר למידע שימושי יותר.
פרסומות כאן אנו נדריך אותך כיצד לכפות אתחול מחדש או איפוס רך של קובוט קינג קונג 3....
פרסומות למרות שתמיד זו חוויה נהדרת ומאובטחת ברכישת אפליקציות או מנויים מ- Google Play, לפעמים,...
פרסומות עודכנו לאחרונה ב- 26 בפברואר 2021 בשעה 02:39 בבוקר. רוקו מציעה את הדרך הקלה ביותר לצפות בבידור...



