כיצד לתקן Rundll32 הפסיק שגיאת עבודה
Miscellanea / / August 04, 2021
פרסומות
Rundll32.exe הוא מרכיב המפתח של מערכת ההפעלה Windows. זה בודק אם כל התוכניות של Windows מתפקדות טוב או לא. אם Rundll32 פגום או חסר, זה יפריע לביצועים החלקים של המערכת, כתוצאה מכך, השגיאה "תהליך המארח של Windows (Rundll32) הפסיק לעבוד" תופיע על המסך.
תוכן העמוד
-
1 כיצד לתקן את Rundll32 הפסיק שגיאת עבודה?
- 1.1 תיקון 1: עדכן את הגדרות אפשרויות התיקיה (סייר הקבצים):
- 1.2 תיקון 2: החזרת מנהלי התקנים לאחור לגרסה קודמת:
- 1.3 תיקון 3: עדכן את מנהלי הכרטיסים הגרפיים שלך:
- 1.4 תיקון 4: הפעל סריקת מערכת מלאה:
- 1.5 תיקון 5: עדכן את Windows שלך:
כיצד לתקן את Rundll32 הפסיק שגיאת עבודה?

יש לטפל במהירות בשגיאת "Rundll32 הפסיק לעבוד" לצורך ביצוע יציב של תוכנות מערכת ההפעלה Windows. אם נתקלת באותה שגיאה, מאמר זה יכול לעזור לך לתקן את השגיאה "Rundll32 הפסיק לעבוד". משתמשים יכולים לנסות את הפתרונות האמינים שניתנו במאמר זה ולתקן את השגיאה בעצמם.
תיקון 1: עדכן את הגדרות אפשרויות התיקיה (סייר הקבצים):
הגדרות אפשרויות התיקיות מאפשרות למשתמשים לנהל את הצגת הקבצים והתיקיות בסייר הקבצים. המשתמשים יכולים לשנות את הגדרות אפשרויות התיקיה כדי לתקן את הבעיה "Rundll32 הפסיק לעבוד". משתמשים יכולים להתייחס לשלבים המופיעים כאן לעדכון הגדרות אפשרויות התיקיה.
פרסומות
- עבור אל הַתחָלָה סמל וסוג לוח בקרה בתיבת החיפוש.
- בחלון לוח הבקרה, חפש את ה- צפה על ידי בפינה הימנית העליונה ולחץ עליו.
- כעת בחר באפשרות סמלים קטנים אוֹ אייקונים גדולים אפשרות מהרשימה הנפתחת.

- לאחר מכן לחץ על אפשרויות תיקייה אוֹ אפשרויות סייר הקבצים.
- הקלק על ה כרטיסיית תצוגה בחלון תיקיות או בחלון סייר הקבצים.
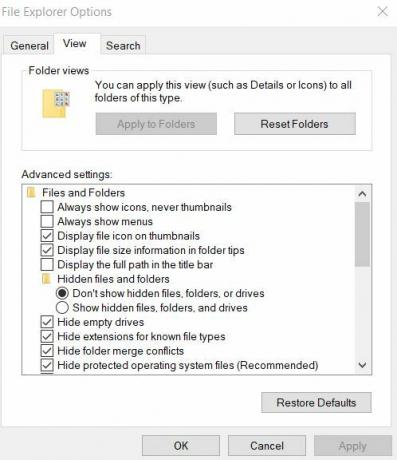
- תחת ההגדרות המתקדמות, לחץ על הראה תמיד סמלים, לעולם לא תמונות ממוזערות
- הכה את להגיש מועמדות ו בסדר כפתורים בהתאמה לשמירת ההגדרות.
לאחר סיום התהליך, על המשתמשים להפעיל מחדש את המחשב האישי ולבדוק אם קיימת השגיאה.
תיקון 2: החזרת מנהלי התקנים לאחור לגרסה קודמת:
אם הבעיה "Rundll32 הפסיקה לעבוד" מתרחשת לאחר התקנת יישום ספציפי כלשהו או לאחר עדכון מנהלי ההתקנים של המערכת, המשתמשים יכולים להחזיר אותו למצב קודם. משתמשים יכולים לבצע את השלבים המפורטים להלן להסרת התקנה של יישום ספציפי מהמערכת.
- ראשית, הכה מקש Windows + R מהמקלדת כדי לפתוח את תיבת הפעלה.
- הקלד “appwiz.cpl ” בתיבת הטקסט ולחץ על בסדר לַחְצָן.
- היא תציג את רשימת כל התוכניות המותקנות במערכת. משתמשים יכולים מקש ימני בתוכנית שהותקנה לאחרונה.
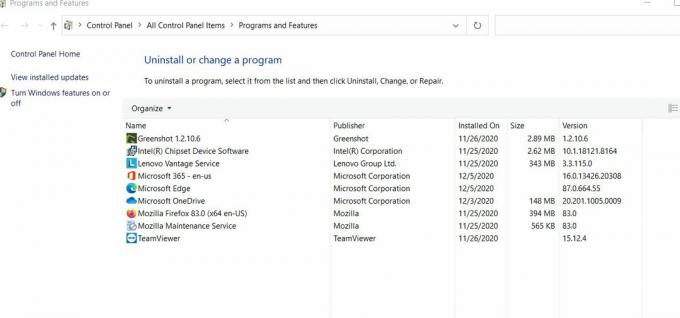
- לאחר מכן לחץ על הסר התקנה אוֹפְּצִיָה.
- עקוב אחר ההוראות המופיעות על המסך לסיום הליך ההתקנה.
- סוף כל סוף, הפעל מחדש את המערכת.
המשתמשים אשר עדכנו לאחרונה את מנהלי ההתקנים שלהם יכולים לבצע את הצעדים הנתונים לנהגי החזרה.
- פתח את החלונות הפעל את תיבת הדו-שיח.
- הקלד “devmgmt.msc ” ופגע ב- בסדר לַחְצָן.
- הוא יציג את כל רשימת המכשירים בחלון מנהל ההתקנים. הרחב את מנהל ההתקן שעדכנת לאחרונה ואז לחץ עליו באמצעות לחצן העכבר הימני ובחר נכסים.

- לאחר מכן, עבור אל כרטיסיית הנהגים.
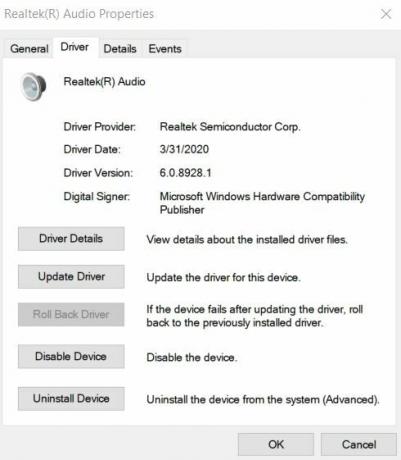
- ואז בחר את להחזיר נהג אפשרות מהרשימה.
- פעל לפי ההוראות המתבקשות להשלמת ההליך.
- סוף כל סוף, לְאַתחֵל המערכת ובדוק אם קיימת שגיאה.
תיקון 3: עדכן את מנהלי הכרטיסים הגרפיים שלך:
עדכון מנהלי ההתקן של כרטיסי המסך של המערכת שלך הוא אחת הדרכים לתקן את השגיאה "תהליך המארח של Windows (Rundll32) הפסיק לעבוד". למשתמשים צריך להיות חיבור אינטרנט פעיל כדי לעדכן את מנהלי הכרטיסים הגרפיים. משתמשים יכולים להתייחס לשלבים המפורטים להלן לעדכון מנהלי ההתקן הגרפיים של המערכת.
- הפעל את Windows הפעל את תיבת הדו-שיח.
- הקלד “devmgmt.msc ” בתיבת הטקסט ולחץ על בסדר כפתור לפתיחה מנהל התקן.
- הרחב את הקטע מתאמי תצוגה וחפש את מנהלי ההתקן של כרטיסי המסך.
- לחץ לחיצה ימנית על מתאם כרטיס גרפי ובחר את עדכן מנהלי התקנים אפשרות מתפריט ההקשר. המשתמשים בכרטיסי גרפיקה משולבים יכולים לראות את שם כרטיס המסך שלהם בסעיף מתאם תצוגה. המשתמשים המשתמשים בכרטיסי גרפיקה חיצוניים יכולים לעדכן את מנהלי ההתקנים שלהם בשיטה זו.

- לאחר מכן בחר חפש אוטומטית תוכנת מנהל התקן מעודכנת Windows יחפש ויתקין את מנהל ההתקן החדש עבור המערכת שלך.
- לאחר השלמת תהליך עדכון מנהל ההתקן, לְאַתחֵל במערכת שלך, ובדוק אם קיימת השגיאה.
לחלופין, משתמשים יכולים לבקר בדף הרשמי של יצרן כרטיס המסך ולהוריד את מנהלי ההתקנים העדכניים ביותר עבור המערכת שלך. משתמשים יכולים לבחור בקלות את מנהלי ההתקנים הנכונים עבור המערכת באתר של יצרן כרטיסי הגרפיקה. אם הגרסה המעודכנת של מנהלי התקנים של כרטיסי גרפיקה אינה זמינה, המשתמש יכול להחזיר את התהליך באמצעות האפשרויות המתאימות.
פרסומות
תיקון 4: הפעל סריקת מערכת מלאה:
אם מעדכנים מנהלי כרטיסים גרפיים שאינם יכולים לפתור את השגיאה "Rundll32 הפסיק לעבוד", משתמשים יכולים לסרוק את המערכת המלאה שלהם בעזרת אנטי-וירוס. לפעמים תוכנות זדוניות או תוכנות ריגול הקיימות במכשיר שלך מונעות את הפעלת תהליך המארח. כתוצאה מכך, המערכת מציינת את השגיאה "Rundll32 הפסיק לעבוד". אנו ממליצים למשתמשים להריץ את סריקת המערכת העמוקה כדי לתקן את השגיאה.
תיקון 5: עדכן את Windows שלך:
מומלץ לעדכן את מערכת ההפעלה של Windows. משתמשים יכולים לבדוק אם Windows Update מתקן את השגיאה "תהליך המארח של Windows (Rundll32) הפסיק לעבוד". השלבים הבאים יסייעו בעדכון מערכת ההפעלה של Windows. זכור שלמשתמשים צריך להיות חיבור אינטרנט פעיל לתהליך העדכון של Windows.
- הקלק על ה הַתחָלָה סמל והפעל את הגדרות יישום.
- עבור אל עדכון ואבטחה ובחר את עדכון חלונות אוֹפְּצִיָה.
- בתוך ה עדכון חלונותלחץ על הקישור בדוק אם קיימים עדכונים. משתמשים לא צריכים לכבות את המערכת בזמן עדכון Windows.

- איתחול המכשיר ובדוק אם קיימת השגיאה.
באופן זה, משתמשים יכולים להיפטר בקלות מהבעיה "Rundll32 הפסיק לעבוד" באמצעות שלבי פתרון הבעיות לעיל. כל התיקונים המופיעים במאמר זה הם בטוחים לבדיקה על ידי המומחים.
ישנם מספר כלים של צד שלישי הזמינים באופן מקוון הסורקים את המערכת אחר קובצי המערכת הפגומים החסרים ומתקנים אותם באופן אוטומטי. אנו מקווים שמאמר זה שימושי למשתמשים המתמודדים עם הבעיה "תהליך המארח של Windows (Rundll32) הפסיק לעבוד". אם יש לך שאילתות או משוב כלשהו, אנא רשום את ההערה בתיבת ההערות שלמטה.
פרסומות
פרסומות האם מצב המטוס הופעל בכוח ומשבש את הרשת במחשב האישי שלך.? במדריך זה,...
פרסומות יצרן תוכן תמיד מודאג מכך שעבודתו נגנבת או משתנה באופן לא מוסרי על ידי מישהו. זֶה…
פרסומות כפי שכולנו יודעים שיש לאינטרנט שפע של ידע וגם איומים יחד עם...



