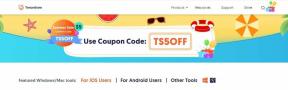כיצד לתקן שגיאת NTLDR במסך האתחול של Windows 10
Windows / / August 05, 2021
שאלות רבות יעלו במוחנו בזמן שאתה רואה שגיאת NTLDR נפגעת במסכי Windows 10 שלך.
- "NTLDR חסר," הקש Ctrl + Alt + Del כדי להפעיל מחדש.
- "NTLDR חסר," לחץ על מקש כלשהו כדי להפעיל מחדש.
- אתחול: לא מצא את NTLDR, אנא הכנס דיסק אחר

הסיבות עשויות להיות רבות, כמו למשל שגיאת NTLDR חסרה. למצוא את הפיתרון הוא המפתח הטוב ביותר לפתרון הבעיה. אפילו רובם לא מודעים לסיבה ולא יודעים מה זה NTLDR וכיצד לתקן NTLDR חסר ב- Windows 10.
בהערה זו, אנו נגרום לך להבין הכל אודות NTLDR והגורמים לבעיות חסרות NTLDR וכיצד להיפטר מהשגיאה המופיעה ב- Windows 10 שלך. עיין בקפידה בפתק זה ותקן בעצמך את השגיאה.
תוכן עניינים
- 1 מה זה NTDLR?
-
2 כיצד לפתור שגיאת NTLDR במסך האתחול של Windows 10
- 2.1 1. הפעל מחדש את המחשב שלך:
- 2.2 2. הסר את כל האביזרים החיצוניים:
- 2.3 3. בצע שינויים בסדר האתחול של ה- BIOS:
- 2.4 4. בצע תיקון הפעלה:
- 2.5 5. התקן מחדש את Windows 10
- 2.6 6. תיקון ה- MBR
- 2.7 7. החלף את הכונן הקשיח:
מה זה NTDLR?
האות NTLDR מייצגת NT loader הוא מטעין אתחול הממוקם בעצם בכונן הקשיח / SDD. זה מוקצה לאתחול של כל מערכת ההפעלה של Windows NT, כולל Windows XP ו- Windows Server 2003. NTLDR זה דחוס משלושה קבצים ראשיים;
- NTLDR, מטעין האתחול הראשי
- COM; מתחייב לאתר חומרה דורש לאתחול מערכת הפעלה מבוססת NT
- Boot.ini המכיל את פרטי תצורת המערכת
שגיאת "NTLDR חסרה" מתרחשת תוך כדי תהליך האתחול. הסיבה עשויה להיות שהמערכת אינה קוראת נתונים של שלושה קבצים שהוזכרו לעיל ב- NTLDR לצורך אתחול מערכת ההפעלה של חלונות.
הסיבות רבות, היינו מגלים מהן וכיצד לתקן זאת באמצעות מדריך זה.
כיצד לפתור שגיאת NTLDR במסך האתחול של Windows 10
בדוק את הדרכים האפשריות לפתור את השגיאה; בואו נראה מהן הדרכים,
1. הפעל מחדש את המחשב שלך:
פשוט באמצעות הפעל מחדש את המחשב שלך, אתה יכול לבדוק אם הוא פותר את שגיאת האתחול. לחץ על Ctrl + Alt + Del כדי להפעיל מחדש את המחשב. אם זה לא עובד, לחץ והחזק את לחצן ההפעלה כדי לכבות את המערכת. לבסוף, לחץ עליו שוב לצורך אתחול.
2. הסר את כל האביזרים החיצוניים:
כחלק ממציאת פיתרון, אתה יכול לנתק את כל האביזרים החיצוניים שאינם נחוצים לצורך אתחול המחשב שלך, למעט מקלדת ועכבר. במקרה שאתה עובד על מחשב נייד, עליך להסיר את העכבר גם כן. אביזרים מסוימים עלולים לגרום לבעיות באתחול; במקרים מסוימים, BIOS מנסה לטעון מכונן חיצוני שאינו ניתן לאתחול. כדי למנוע אפשרות זו, ברצונך להסיר התקנים חיצוניים כגון; דיסק קשיח, כונני עטים ותקליטורים וכו '. ואז אתחל מחדש, בזמן ש- Windows מנסה להסתכל על הכונן הראשי ולאתחל נכון.
3. בצע שינויים בסדר האתחול של ה- BIOS:
אם השניים הנ"ל אינם עובדים, תוכל לנסות פתרון זה; באפשרותך לשנות את סדר האתחול מה- BIOS / UEFI. בצע את ההוראות כדי לבצע שינוי. עבור לתצורת המערכת> אפשרויות אתחול ובדוק שבכונן הראשי יש קבצי מטעין NT, המקום שהתקנת את מערכת ההפעלה של Windows. על פי השינוי, המחשב שלך צריך לאתחל מהכונן הראשי עכשיו. ואז, הפעל מחדש את המחשב וודא שאתה מקבל את אותה שגיאת NTLDR חסרה.
4. בצע תיקון הפעלה:
בשלב שלמעלה, כל הפתרונות נכשלו. כעת תוכל לבצע תיקון אתחול באמצעות כונן פלאש הניתן לאתחול. קודם כל, הורד את Windows 10 הרשמי של iOS והמיר כונן פלאש לכונן אתחול (השתמש בכלי להורדת USB / DVD של Windows). עשו זאת במחשב אחר. זכור כי הפעם עליך לבחור בכונן ההבזק כעדיפות ראשונה.
ואז הפעל מחדש את המחשב והמשיך ללחוץ על מקש F8 לפני שאתה נכנס ללוגו של Windows. כעת תוכל לראות תפריט אתחול> אפשרויות אתחול מתקדמות> תיקון אפשרות המחשב שתקבל, ואז לחץ על מקש Enter. אם אתה שוב רואה ש- NTLDR חסר על המסך, כבה את המחשב ונסה שוב. לאחר מספר ניסיונות, תקבל זאת בהצלחה.
כשאתה נכנס, עליך לבחור את שם המשתמש והסיסמה בשפה שלך. לאחר מכן בחר פתרון בעיות> אפשרויות מתקדמות> תיקון אתחול, ואז לחץ על סיים והפעל מחדש את המחשב שלך כדי לבדוק עדיין את ההודעה החסרה שמופיעה על המסך או לא.
5. התקן מחדש את Windows 10
מכל אחת מהסיבות לעיל, כל פתרונות התיקון הופכים לחסרי ערך; לעולם לא תתאכזב, התקן מחדש את Windows 10 שלך. התקנה מחדש של Windows, במידה רבה, מסייעת בפתרון שגיאת NTLDR זו, אך יש סיכוי למחוק את אפליקציות הנתונים וההגדרות האישיות שלך במחשב. אז גבה את כל הנתונים הדרושים לפני התקנה מחדש.
אז כצעד ראשון, כדאי לנסות את שחזור המערכת בתפריט אפשרויות מתקדמות. תקבל את כל הקבצים. כל הנתונים יהיו בטוחים בזמן השימוש במחשב כהלכה. אך האפליקציות והנתונים שהותקנתם לאחרונה יאבדו. תוכלו לראות את כל אלה בכניסה לסביבת השחזור של Windows.
במהלך תהליך ההתקנה מחדש, תוכל לראות את 'שמור את הקבצים שלי' בתפריט 'בחר אפשרויות', בחר בו ושמור את הקבצים שלך. אך הנתונים והיישומים האחרונים שלך יאבדו. ברגע שתתחיל להשתמש בחשבון Microsoft שלך יסנכרן בחזרה את כל הקבצים המאוחסנים.
6. תיקון ה- MBR
חסר NTLDR עלול להתרחש עקב התנהגות לא נכונה של רשומת האתחול הראשי (MBR). אתה יכול לנסות אפשרות זו כדי לפתור את השגיאה החסרה של NTLDR. בחר את הדיסק ולחץ על האפשרות לבנות מחדש MBR.
לאחר מכן לחץ על הלחצן החל כדי להפעיל את תהליך ה- MBR לשחזור. לאחר סיום התהליך, צא מהתוכנית והפעל מחדש באמצעות הדיסק הקשיח המקומי וודא שוב את השגיאה החסרה המופיעה על המסך או לא.
7. החלף את הכונן הקשיח:
גם לאחר ההתקנה מחדש של Windows, שגיאת NTLDR חסרה שוב עושה בעיות במחשב שלך, אז ככל הנראה, הבעיה היא בעיית חומרה בדיסק הקשיח שלך. אתה יכול לנסות לשנות את הדיסק הקשיח הפגום ולהשתמש בכונן חדש ואז להתקין מחדש את Windows. הפעם, המחשב יאתחל כראוי.
אלה השלבים המעטים שאנו ממליצים לך לפתור שגיאות חסרות NTLDR המופיעות במחשב שלך. אתה יכול לבצע את השלבים כמו הסרת אביזרים, בדיקת כבלים או אם אתה יכול להבטיח שסדר האתחול עובד כמו שצריך. פיתרון זה לעיל יעזור לך לגלות את הבעיה המחלה במחשב שלך. נסה פתרונות אלה ותקן את השגיאה החסרה של NTLDR ב- Windows 10 שלך.
פוסטים קשורים:
- הורד והתקן BlueStacks 4 במחשב Windows ו- MacOS של Windows
- כיצד לבצע התקנה נקייה של Windows 10 בכל מחשב אישי
- Windows 10 Pro לעומת Windows 10 Home: מה שאתה צריך לדעת והבדלים
- כיצד להפעיל או להשבית את עדכון Windows 10