כיצד לתקן אם האינטרנט או ה- WiFi מתנתקים לאחר שינה ב- Windows 10?
Windows / / August 05, 2021
Windows 10 הוא ההצעה הטובה ביותר ממיקרוסופט עכשיו מבחינת מערכת ההפעלה. לכל מערכת הפעלה יש כמה יתרונות, אבל זה גם כולל כמה חסרונות. וכאן, אנו מסתכלים על אחד מאותם חסרונות, ניתוק אוטומטי של WiFi לאחר שינה. זה נכנס כתלונה מצד רבים ממשתמשי Windows 10 ברחבי העולם.
ובכן, מצאנו תלונות רבות של משתמשי Reddit בנוגע לבאג זה:
היי,
מכיוון שאני משתמש ב- SP4 שלי בעיקר כשולחן עבודה, הצורך להתחבר ידנית לרשת אחרי כל ארוחת צהריים בערך זה די מעצבן. אני מניח שהוא מתחבר להגדרות שינה (אני מכבה את הכיסוי), אבל לא מוצא שום מחובר ל- wifi.
מחשבות?
משתמש Reddit: קישור לכאן
ובכן משתמש אחר בשם u / GabesVirtualWorld דיווח על אותה בעיה שמתרחשת במחשב הנייד XPS 9365 שלו
היי, כשאני נועל את המסך שלי (מקש Win + L) במחשב הנייד שלי XPS 9365 של Dell, ה- WiFi מתנתק. אחרי 20 שניות המסך משחור, אחרי 40 שניות הפינג שאני שולח ממחשב אחר מתחיל להיכשל. כשאני לוחץ על מקש כלשהו כדי להעיר את המסך, הפינגים מגיבים שוב. המחשב הנייד אינו במצב שינה ככל שיכולתי לדעת.
התנהגות זו מרגיזה ביותר מכיוון שבכל פעם שאני קם מהשולחן שלי לדבר עם מישהו, קבל להדפיס, לקבל קפה, הפעלת ה- citrix שלי מתנתקת ואני צריך להתחבר שוב כדי לחבר מחדש את ה- Citrix הפועלת שלי מוֹשָׁב. מכיוון שאנו משתמשים באימות RSA, זה לוקח עוד יותר זמן.
מידע נוסף:
BIOS מעודכן, לא ניתן למצוא הגדרת BIOS שיכולה להשפיע על זה.
נהג DELL Intel 3265 ניסה, מנהל ההתקן המקורי של אינטל ניסה, ללא שינוי.
לאף אחד ממנהלי ה- WiFi שניסיתי אין כרטיסיית ניהול צריכת חשמל שעלולה להשבית את ניהול החשמל.
כשמסתכלים על מחשבים ניידים אחרים אני רואה בלוח הבקרה של ניהול צריכת חשמל חלק מלא עבור ה- מתאם אלחוטי, אבל במחשב הנייד שלי יש רק את ההגדרות הסטנדרטיות, שום דבר עבור האלחוטי שלי מַתאֵם.
לעמית יש מחשב נייד XPS ישן יותר עם כרטיס אינטל שונה במקצת. יש לו אפשרות בדף הגדרות צריכת חשמל ושינה שאומרת לא לנתק את הרשת במצב שינה. אין לי את האפשרות הזו.
אין לי מושג היכן לחפש עוד. כל עזרה תהיה נהדרת.
אולי מישהו שיש לו את האפשרות "אל תתנתק מרשת", יכול ליצור תמונת מצב של הרישום לפני ואחרי השבתת האפשרות כדי שאוכל לראות באיזה מפתח רישום משתמשים ולראות אם זה היה תתקן את זה.
יש תיקון לכל דבר, וכאן נבחן את כל התיקונים האפשריים גם לשגיאה זו.
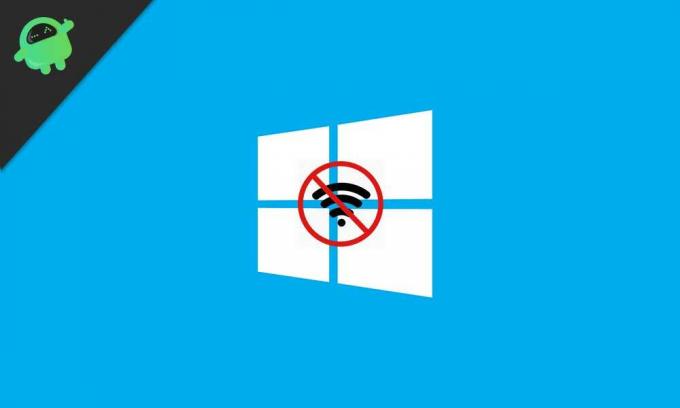
תוכן עניינים
- 1 שנה הגדרות ניהול צריכת חשמל:
- 2 תקן הגדרת IPv6:
- 3 השתמש בפותר הבעיות:
- 4 שינוי הגדרות הספק:
- 5 שנה הגדרות Bluetooth:
- 6 השבת אנטי-וירוס:
- 7 שנה את סוג החיבור שלך:
שנה הגדרות ניהול צריכת חשמל:
מתאמי הרשת שלנו מוגדרים תחילה לחסכון בחשמל במצב שינה, וזה גורם לניתוק רשת לרוב. עם זאת, קל מאוד לשנות את ההגדרות באופן ידני בלחיצות בודדות בלבד. זה יכול להיות התיקון האפשרי עבור רוב המערכות הסובלות מבעיה זו.
החזק את מקש Windows + x, ומהרשימה לחץ על מנהל ההתקנים. לחץ פעמיים במתאמי הרשת, ומהרשימה לחץ באמצעות לחצן העכבר הימני על המתאם בו אתה משתמש ובחר מאפיינים. לחץ על הכרטיסיה ניהול צריכת חשמל ובטל את הסימון של התיבה "אפשר למחשב לכבות את המכשיר הזה כדי לחסוך בחשמל."
תקן הגדרת IPv6:
אם שינוי הגדרת ניהול צריכת החשמל לא עבד עבורך, נסה לשנות את הגדרת IPv6. כדי לבטל את הסימון של IPv6 עבור למרכז הרשת והשיתוף> לחץ על שנה הגדרות מתאם בצד שמאל של המסך> לחץ לחיצה ימנית על חיבור ברירת מחדל> לחץ על מאפיינים> לחץ על הכרטיסייה רשת> בטל את הסימון בתיבה לצד פרוטוקול האינטרנט גרסה 6> ולחץ בסדר.
אם IPv6 גורם לנושא הניתוק, זה יהיה התיקון לכך.
השתמש בפותר הבעיות:
לפעמים כמה קליקים הם כל מה שאתה צריך. פשוט לחץ לחיצה ימנית על סמל הרשת בפינה השמאלית התחתונה של שורת המשימות. פעולה זו תציג שתי אפשרויות "פתרון בעיות" ו"מרכז רשת ושיתוף פתוח ". לחץ על פתרון בעיות ופעל לפי ההוראות שעל המסך עד לפותר הבעיות מפעיל בדיקה אוטומטית במערכת לתיקון כל רשת נושא. לאחר פותר הבעיות, בדוק אם הבעיה עדיין קיימת, אם היא ממשיכה לנסות את התיקונים הבאים.
שינוי הגדרות הספק:
משתמשים רבים דיווחו כי זה היה התיקון עבור רבים. כל מה שצריך לעשות הוא לבצע שינויים בהגדרות החשמל, ו- WiFi לא יתנתק אוטומטית.
לחץ על מקש Windows + I והוא יפתח הגדרות> לחץ על קטע המערכת מרשימת האפשרויות> לחץ על כוח ושינה נוכחת בצד שמאל של המסך> גלול דרך החלק הזה וסמן את התיבה הבאה של WiFiFi אם זה לא מסומן. יש לקוות שזו התשובה לצרות שלך.
שנה הגדרות Bluetooth:
לפעמים שינוי פשוט בהגדרות Bluetooth יכול להיות התיקון לבעיית ניתוק ה- WiFi.
החזק את מקש Ctrl + Shift + Esc, וזה יפתח את מנהל המשימות. עבור לכרטיסיית ההפעלה ואתר את שירות ה- Bluetooth. לחץ לחיצה ימנית על זה ובחר השבת.
השבת אנטי-וירוס:
לפעמים תוכנת צד שלישי כמו אנטי-וירוס עלולה להפריע לקישוריות שלך. אז פתח את האנטי-וירוס שלך ונסה לחפש את האפשרות להשבית את כל שירותיו. בכל אנטי-וירוס יש אפשרות לכבות את המגן באופן ידני. בדוק כיצד לעשות זאת באינטרנט, תלוי באנטי-וירוס שבו אתה משתמש.
הפוך את אתרנט לבלתי מושבת:
אחד התיקונים לניתוק קישוריות ברשת יכול להיות Ethernet. אז דאג לכבות אותו.
עבור אל מרכז הרשת והשיתוף> חפש את הגדרות המתאם ולחץ עליו> בחר את חיבור ה- Ethernet שבו אתה משתמש, לחץ באמצעות לחצן העכבר הימני ובחר השבת.
שנה את סוג החיבור שלך:
שינוי הקשר לפרטי הוא אף פעם לא רעיון רע. לשם כך, סמל שורת המשימות של WiFiFi בפינה הימנית התחתונה, לחץ עליו ותראה את החיבור שלך. לחץ עליו לחיצה ימנית ובחר מאפיינים. כאן גלול עד שתמצא הפוך את האפשרות למחשב זה לגילוי והפעל את המתג אם הוא מושבת מלכתחילה.
התיקונים שהוזכרו אמורים בהחלט לעבוד עבור בעיה פופולרית זו של Windows 10.
פריק טכנו שאוהב גאדג'טים חדשים ותמיד רוצה לדעת על המשחקים האחרונים ועל כל מה שקורה בעולם הטכנולוגיה וסביבתו. יש לו עניין עצום באנדרואיד ומכשירי סטרימינג.



