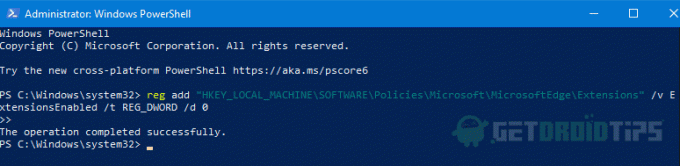כיצד למנוע התקנת תוספות ב- Microsoft Edge
Windows / / August 05, 2021
מפעלים רבים משתמשים בדפדפן Microsoft Edge עבור עובדיו. מכיוון שהוא מותקן מראש עם Windows, ויש הרבה אפשרויות והגדרות להתאמה שתתאים לסביבות ארגוניות או לעבודה. מכיוון שהגדרות או הרחבות מסוימות ב- Microsoft Edge, אם מופעלות, עלולות לגרום לסיכוני אבטחה. אז ברור שאולי תרצה למנוע התקנה.
תכונה כזו היא היכולת לאפשר את ההרחבה. תוספים מסוימים בדפדפן Edge עלולים לגרום לבעיות הקשורות לאבטחה. אז השבתה הופכת לאחד הצעדים החיוניים. אז במאמר זה אנו עומדים להראות לכם את כל השיטות בהן תוכלו להשתמש כדי להשבית את התוספות בדפדפן Edge.

תוכן עניינים
-
1 כיצד למנוע התקנת הרחבות בדפדפן Microsoft Edge?
- 1.1 שיטה 1: שינוי רשומת הרישום
- 1.2 שיטה 2: שימוש ב- CMD או Powershell
- 1.3 שיטה 3: שימוש במדיניות קבוצתית מקומית
- 2 סיכום
כיצד למנוע התקנת הרחבות בדפדפן Microsoft Edge?
בואו נראה את כל השיטות אחת אחת.
שיטה 1: שינוי רשומת הרישום
כלי עורך הרישום מאפשר לנו לשנות היבטים מסוימים של מערכת ההפעלה של Windows שלא ניתן לשנות בהגדרות GUI. כדי למנוע התקנת הרחבות ב- Microsoft Edge באמצעות עורך הרישום, בצע את הצעדים הבאים:
שלב 1: לחץ על מקש Windows ו- R במקביל ופתח לָרוּץ.
שלב 2: הקלד רגדיט ולחץ על Enter.
שלב 3: תחת עץ מפתח הרישום (בצד שמאל של החלון), נווט למפתח זה:
HKEY_LOCAL_MACHINE \ SOFTWARE \ Policies \ Microsoft
שלב 4: ראשית, תחת מפתח Microsoft, צור מפתח חדש בשם מיקרוסופט אדג על ידי לחיצה ימנית ואז בחירה חדש> מפתח.
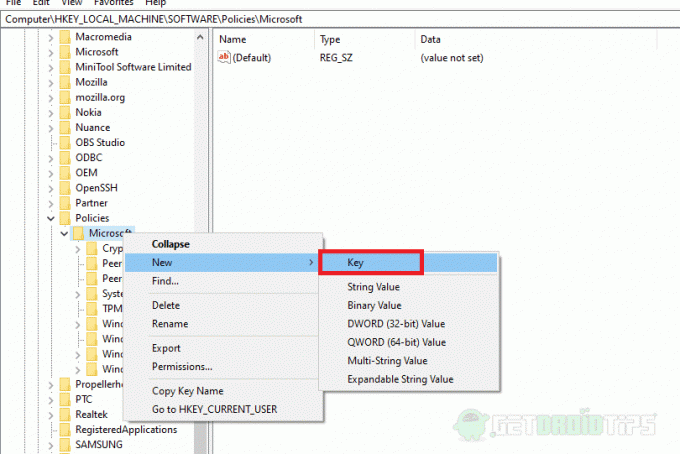
שלב 5: לאחר מכן, תחת "MicrosoftEdge" צור מפתח נוסף בשם הרחבות
שלב 6: אז היעד הסופי צריך להיות כך:
HKEY_LOCAL_MACHINE \ SOFTWARE \ Policies \ Microsoft \ MicrosoftEdge \ Extensions
שלב 7: כעת בחר "הרחבות" ובצד ימין לחץ באמצעות לחצן העכבר הימני וצור חדש DWORD (32 ביט) ערך עם השם Extensions מופעל.
שלב 8: לאחר היצירה, לחץ פעמיים על ה- DWORD שיצרת זה עתה והגדר את הערך 0
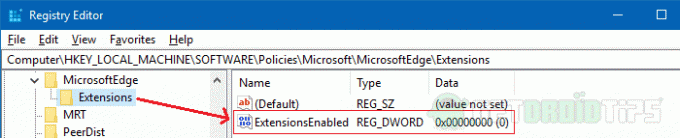
לבסוף, סגור את עורך הרישום. כעת, העובדים שלך כבר לא יכולים לגשת או להתקין סיומות חדשות בזמן שהם נמצאים בדפדפן Edge.
שיטה 2: שימוש ב- CMD או Powershell
אתה יכול גם להשתמש ב- CMD ולהזין את הפקודה הבאה כדי לבצע אותה. פתח את CMD כמנהל או אפילו Powershell אך כמנהל. לבסוף, הזן את הפקודה הבאה כדי להשלים את המשימה.
הוסף reg "HKEY_LOCAL_MACHINE \ SOFTWARE \ Policies \ Microsoft \ MicrosoftEdge \ Extensions" / v ExtensionsEnabled / t REG_DWORD / d 0
עֵצָה: אם אתה עומד לשנות הגדרה זו במספר מכונות, צור קובץ טקסט עם הפקודה הנ"ל ושמור אותו כ- file.cmd או file.bat. כעת הפעל את קובץ העטלף הזה כמנהל בכל המערכות, ותוכל לסיים את העבודה בקלות.
שיטה 3: שימוש במדיניות קבוצתית מקומית
דורש: Windows 10 Pro או גרסאות גבוהות יותר כדי לעבוד עם מדיניות קבוצה מקומית.
אתה יכול להשתמש בעורך המדיניות הקבוצתית המקומית כדי לאפשר או לאפשר תכונות מסוימות למשתמשים, במקרה זה לעובדים. אז עכשיו אנחנו הולכים להשבית הרחבות עבור Microsoft Edge.
שלב 1: פתח את עורך המדיניות של קבוצה מקומית באמצעות הפקודה Run: gpedit.msc
שלב 2: נווט בעצמך למיקום הבא:
תצורת מחשב> תבניות ניהול> רכיבי Windows> Microsoft Edge
שלב 3: חפש אפשר הרחבותלחץ עליו לחיצה ימנית ובחר ערוך.
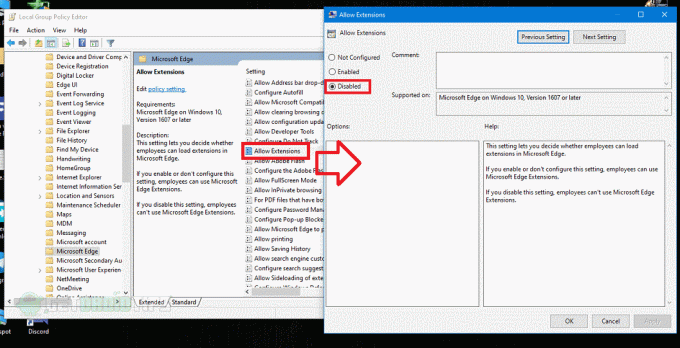
שלב 4: הגדר את הערך ל- נָכֶה ופגע בסדר.
סיכום
כך שישנן דרכים רבות לא לאפשר הוספת סיומת בדפדפן Microsoft Edge. בשיטות אלה, אתה יכול לחסום לחלוטין את כל התוספים בדפדפן Edge. זה השיטה הטובה ביותר לא לאפשר תוספים בדפדפנים לעובדים כדי להגן על המידע.
הגדרות אלה חייבות לדעת, במיוחד עבור אנשי תמיכה העובדים בתחום ה- IT. זה דורש קצת ידע על אופן הפעולה של רישומים ומדיניות קבוצתית. אבל בסך הכל, ההתקנה קלה ומהירה.
בחירת העורכים:
- תקן את שגיאת העדכון של Windows: windowsupdate_8024000B ו- windowsupdate_dt000
- מדריך להשבית סקייפ בהפעלה ב- Windows 10
- כיצד להגן על סיסמת כונן הבזק מסוג USB בחלונות
- כיצד לייבא או לייצא סיסמאות שמורות מ- Microsoft Edge
- כיצד לנקות את הרישום של Windows 10 בבטחה
ראול הוא סטודנט למדעי המחשב עם עניין עצום בתחום נושאי הטכנולוגיה והמטבעות. הוא מבלה את רוב זמנו בכתיבה או בהאזנה למוזיקה או בטיול במקומות שלא נראו. הוא מאמין ששוקולד הוא הפיתרון לכל הבעיות שלו. החיים קורים, והקפה עוזר.