כיצד לתקן את לחצן 'התקן' של Microsoft Store לא עובד
Windows / / August 05, 2021
אפליקציות משפרות את התפוקה והתכונות של כל מערכת הפעלה. כמו של- Android יש את חנות Google Play, ל- Apple יש את App Store שלה, למערכת ההפעלה Windows יש גם חנות אפליקציות משלה, כלומר חנות Microsoft. הוא מכיל כמות מכובדת של משחקים ואפליקציות שהמשתמש יכול להוריד לאחר הכניסה לחשבון Microsoft שלו. עם זאת, ישנם זמנים מסוימים שלחיצה על כפתור ההתקנה באף אחת מהאפליקציות אינה עושה דבר. זה נתקע לאיפה שהוא נמצא ושום דבר לא קורה.
זה בטח מתסכל אבל, חנות מיקרוסופט היא לא היחידה שצצה בנושא זה. יכול להיות שראית בעיה זו גם בחנות Google Play כאשר לאחר לחיצה על כפתור ההתקנה לא עושה דבר. אם נחזור לנושא Microsoft Store, אם אתה גם עומד בפני אותה בעיה, אתה צודק במקום כמו בהודעה זו, אנו נדריך אותך כיצד לתקן את לחצן ההתקנה של Microsoft Store אינו פועל נושא. אז עם זאת, הבה נסתכל על המאמר עצמו:

תוכן עניינים
-
1 כיצד לתקן את כפתור ה'התקנה 'של Microsoft Store לא עובד
- 1.1 אפס את חנות Microsoft
- 1.2 נקה מטמון חנות
- 1.3 התחבר מחדש לחנות של מיקרוסופט
- 1.4 הפעל את פותר הבעיות של מיקרוסופט
- 1.5 רשום מחדש את Microsoft Store
כיצד לתקן את כפתור ה'התקנה 'של Microsoft Store לא עובד
ישנם מספר תיקוני פתרון בעיות שבהם תוכל להשתמש לצורך תיקון בעיה זו עלו בחנות Microsoft. בעזרת תיקונים אלה, תוכל להתגבר על כפתור ההתקנה שאינו עושה דבר.
אפס את חנות Microsoft
ככל הנראה הדבר הראשון שעליכם לעשות כאשר כפתור ההתקנה אינו פועל בחנות, הוא לאפס אותו למצב המקורי שלו.
- לִפְתוֹחַ תפריט התחלה >> הגדרות.
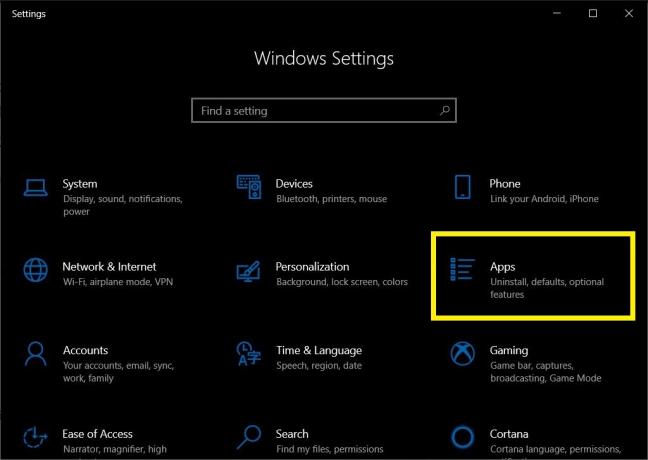
- לחץ על יישומים >> חנות מיקרוסופט >> אפשרויות מתקדמות.


- ואז לחץ על אִתחוּל.

- תיבת אישור תופיע שעליה שוב עליך ללחוץ על אִתחוּל לַחְצָן.

- לאחר האיפוס, סגור את הגדרות תַפרִיט.
- פתח את חנות Microsoft ונסה להתקין אפליקציה ולראות אם זה פתר את הבעיה או לא.
נקה מטמון חנות
- פתח את תפריט התחל וחפש wsreset.exe.
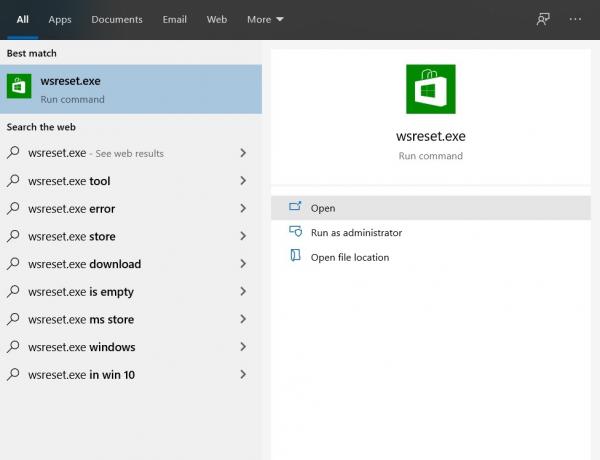
- המתן מספר שניות ותן לשורת הפקודה לנקות את המטמון של חנות Microsoft.

- לאחר ניקוי המטמון, החנות תיפתח אוטומטית.
- בדוק אם זה פותר את הבעיה או לא.
התחבר מחדש לחנות של מיקרוסופט
- פתח את חנות Microsoft.
- הקש על תמונת הפרופיל ולחץ על החשבון.
- לחץ על יציאה.
- הפעל מחדש את אפליקציית Microsoft Store.
- לחץ על כפתור הוסף פרופיל והיכנס באמצעות חשבונך.
- בדוק אם זה פותר את הבעיה או לא.
הפעל את פותר הבעיות של מיקרוסופט
- פתח את ה הגדרות תפריט מ הַתחָלָה.

- הקש עדכון ואבטחה.
- בתפריט בצד שמאל, הקש על פתרון בעיות.

- לחץ על אפליקציות של חנות Windows.
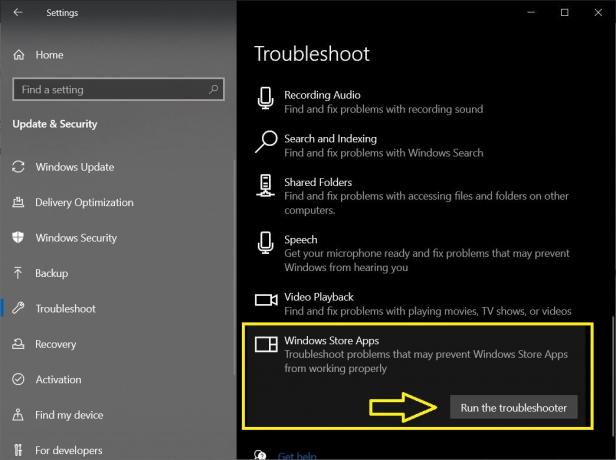
- לחץ על הפעל את פותר הבעיות לַחְצָן.
רשום מחדש את Microsoft Store
- לִפְתוֹחַ Windows PowerShell מתפריט התחל.
- העתק והדבק את הפקודה הבאה:
Get-AppXPackage * מיקרוסופט. WindowsStore * | Foreach {Add-AppxPackage -DisableDevelopmentMode-רשום "$ ($ _. InstallLocation) \ AppXManifest.xml"} - לחץ על להיכנס כפתור לביצוע הפקודה.
- הפעל את חנות מיקרוסופט ובדוק אם זה פתר את הבעיה או לא.
אז הנה לך מהצד שלי בפוסט הזה. אני מקווה שאהבתם את הפוסט הזה והצלחתם לתקן את לחצן ההתקנה לא עובד בחנות. ספר לנו בתגובות למטה איזו מהשיטות הנ"ל עשתה את העבודה עבורך. עד הפוסט הבא... לחיים!
משווק דיגיטלי מוסמך של Six Sigma ו- Google שעבד כאנליסט של MNC מוביל. חובב טכנולוגיה ורכב שאוהב לכתוב, לנגן בגיטרה, לנסוע, לרכוב על אופניו ולהירגע. יזם ובלוגר.



![הורד רקעים למלאי LineageOS 15.1 [Full HD]](/f/fa9fdce5329b6ba69796deef09c310fb.jpg?width=288&height=384)