כיצד להתקין מחדש את DirectX במחשב Windows 10
Windows / / August 05, 2021
מיקרוסופט DirectX אחראי על טיפול במשימות המדורגות למשחקים, וידאו, עיבוד, תכנות והשמעת מדיה. לכן, באופן כללי, מדובר בתוכנה / מנהל התקן אחד חשוב חלונות 10 PC. עם זאת, אם אחד או יותר מרכיבים חסרים, פגומים או פגומים, עליך להתקין מחדש את DirectX במחשב Windows 10 שלך. אם DirectX לא מותקן כראוי, הוא יזרוק הודעות שגיאה כמו - DSOUND.dll לא נמצא, d3d12.dll פגום, D3DCOMPILER_47.dll וכו '. הדרך הטובה ביותר להתמודד עם בעיות כאלה היא להתקין מחדש גרסה חדשה ואחרונה של DirectX ממקורות רשמיים.
אם DirectX לא עובד כמו שצריך, לא תוכל לשחק במשחקים, ליהנות מצפייה בסרטים. וזה גם יעכב את עריכת הווידאו שלך או עומס עבודה אחר הקשור לגרפיקה. אבל DirectX הוא חלק מרכזי מ- חלונות עכשיו, ופשוט להסיר ולהתקין אותו שוב אינו אפשרי. אז עלינו ללכת בגישה אחרת ולהתקין מחדש את DirectX בצורה פשוטה.
משתמשי Reddit רבים דיווחו על בעיה זו כאשר הגרסה הנוכחית שלהם של DirectX אינה פועלת יותר, והם רוצים להתקין מחדש את הגרסה הקודמת או עותק חדש של DirectX.
d3d12.dll פגום. כיצד ניתן להתקין מחדש את DirectX12? מ חלונות 10
מתקין מחדש את DirectX 11.3 ו- 12? מ חלונות 10
אז היום, אנו נדריך אותך בתהליך ההתקנה מחדש של DirectX במחשב Windows 10.

תוכן עניינים
- 1 מה זה DirectX ב- Windows 10
-
2 כיצד להתקין מחדש את DirectX במחשב Windows 10
- 2.1 על ידי מתקין זמן הריצה של DirectX
- 2.2 על ידי החזר את גרסת DirectX באמצעות הרישום
- 3 סיכום
מה זה DirectX ב- Windows 10
Microsoft DirectX היא קבוצת טכנולוגיות (API) שתוכננה על ידי מיקרוסופט למחשבים מבוססי Windows. אלה מערך שגרות, פרוטוקולים וכלים לבניית תוכנות ויישומים. DirectX היא פלטפורמה אידיאלית להפעלת אנימציות תלת מימד ואודיו עשיר. זה יכול לפעול על מגוון גרסאות Windows, ודרישות החומרה זהות ל- Windows עצמו.
הגרסה האחרונה של DirectX11 מעניקה דחיפת ביצועים ועדכוני אבטחה. הוא מנצל את התכונות העדכניות ביותר של חומרת וידיאו ומדיה, כמו גם מכונות מהדור הנוכחי, מה שמביא לך את המהירות עם ממשקי ה- API והופך את החוויה שלך למגיבה וחלקה יותר. DirectX 11 מגיע מותקן מראש ב- Windows 10. ו- DirectX הוא כלי חינמי, מה שאומר שתוכלו להוריד אותו מהאתר הרשמי של מיקרוסופט בחינם.
כיצד להתקין מחדש את DirectX במחשב Windows 10
גרסאות ישנות של גרסאות DirectX יכולות לתת לך שגיאות כגון desetup.dll שגיאות; ניתן לתקן שגיאות אלה על ידי התקנה או התקנה מחדש של העדכונים האחרונים של DirectX ממיקרוסופט. עם זאת, זה גם ייתן לך את הביצועים במשחקים ובתוכניות גרפיות. ישנן דרכים רבות להתקין מחדש את DirectX במערכת Windows:
על ידי מתקין זמן הריצה של DirectX
שלבים אלה ינחו אותך כיצד להתקין או להתקין מחדש את DirectX במערכתך באמצעות תוכנית ההתקנה הרשמית של תוכנית ההתקנה של DirectX.
בקר באתר הרשמי של מיקרוסופט ועבור לדף ההורדות של DirectX ולחץ על כפתור ההורדה האדום.
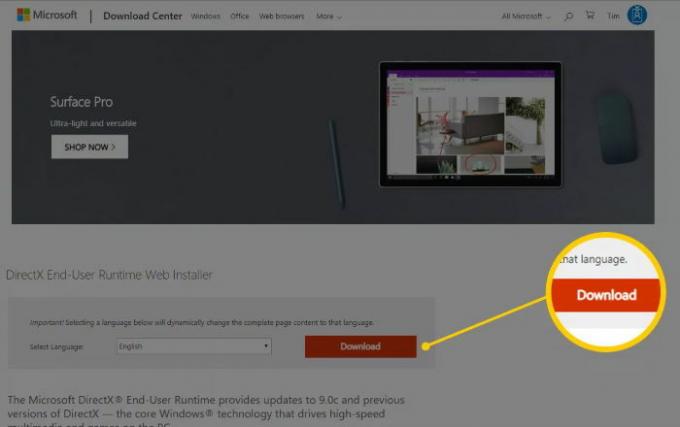
פתח את הקובץ שהורדת dxwebsetup.exe, קבל את התנאים ולחץ על הכפתור הבא. אם הגירסה של DirectX כבר מותקנת במערכת שלך, האפשרות 'התקנה מחדש' תופיע. אם ברצונך להתקין מחדש, בחר בחר התקן מחדש ולחץ על כפתור הבא. DirectX יותקן מחדש באופן אוטומטי.
הערה: שבו בסבלנות בזמן הורדת הקובץ וודאו כי המחשב האישי שלכם מחובר לאינטרנט.

הפעל מחדש את המחשב שלך אפילו שאתה לא מתבקש לעשות זאת, ו- DirectX שלך יותקן או יותקן מחדש במערכת שלך.

כדי לבדוק את הגרסה של DirectX, אתה יכול לפתוח את שורת הפקודה ולהקליד 'dxdiag' ולחץ על Enter. עשויה להופיע הודעה לסרוק מחדש את לחיצה על מנהל התקנת החומרה שלך כן ועכשיו לכרטיסייה מערכת. חפש גרסת DirectX.
על ידי החזר את גרסת DirectX באמצעות הרישום
אם השיטה שלעיל אינה מתאימה לך, תוכל לנסות לשנות את קבצי הרישום. בשיטה זו נשנה את מספרי הגרסאות של DirectX במחשב האישי שלך. אז Windows יזהה את זה כגרסה ישנה ויתקין מחדש את DirectX באופן אוטומטי באמצעות עדכון Windows לגרסה האחרונה.
לחץ על Windows + R והקלד "regedit" כדי לפתוח את עורך הרישום.
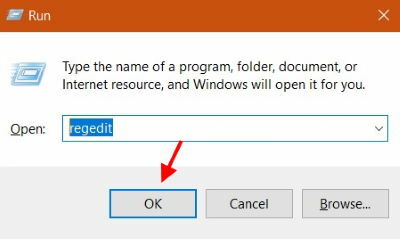
עכשיו נווט אל HKEY_LOCAL_MACHINE> תוכנה> מיקרוסופט. בחלונית השמאלית בחר בתיקיית DirectX.
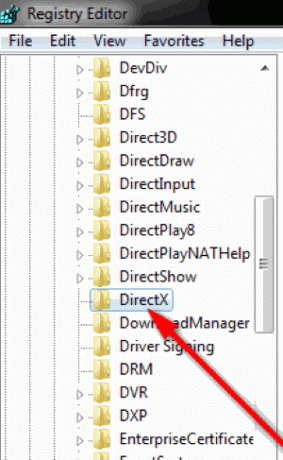
בחלונית השמאלית תראה ערך רישום "גרסה" לחץ עליו.

תיבת קופץ חדשה תופיע. כאן עליך להקטין את המספר. אם הערך המקורי הוא 4.09.00.xxxx, שנה אותו לגרסת 4.08.00.xxxx. ואז אתחל את המחשב האישי שלך. עדכון של Windows יאתר זאת באופן אוטומטי ויתקין מחדש את Direct X לגרסה האחרונה.
סיכום
DirectX היא תוכנה / מנהל התקן חיוני ביותר עבור Windows 10 Pc שלך. ואתה צריך לעדכן אותו באופן קבוע. השיטות לעיל יעזרו לך להתקין מחדש את DirectX במחשב Windows שלך בצורה קלה. במקרה שיש לך בעיות בעקבות ההדרכה, תוכל להגיב למטה. הצוות הטכני שלנו יעזור לך.
בחירת העורכים:
- שחזר קבצים חשובים כאשר Windows 10 אינו מופעל
- הצג את מד המהירות באינטרנט בשורת המשימות ב- Windows
- כיצד לבדוק ולהתקין עדכוני Windows 10?
- בדוק את מפרט המחשב שלך: מצא את המעבד שלך, GPU, לוח אם ו- RAM
- צור קוד PIN של Windows והודעת בקשה להתקנה
ראול הוא סטודנט למדעי המחשב עם עניין עצום בתחום הנושאים הטכנולוגיים והקריפטוגרפיים. הוא מבלה את רוב זמנו בכתיבה או בהאזנה למוזיקה או בטיול במקומות שלא נראו. הוא מאמין ששוקולד הוא הפיתרון לכל הבעיות שלו. החיים קורים, והקפה עוזר.



![כיצד להתקין ROM מלאי ב- Inoi 5C [קובץ Flash קושחה / ביטול לבנה]](/f/b72e7b1cdc382c6f7815946ed3f9a3a9.jpg?width=288&height=384)