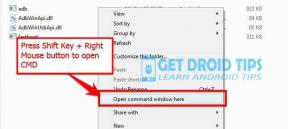כיצד לפתוח את הגדרות ה- BIOS בחלונות 7
Windows / / August 05, 2021
משתמשים רבים מנסים לשנות את סדר התקני האתחול או לאפס את המערכת. אך לשם כך, עליכם ללמוד על ה- BIOS (מערכת פלט קלט בסיסית). זו תוכנה המאחסנת מידע תצורה עבור רצף האתחול. זה בודק את תקינות החומרה של המחשב שלך ואחרי זה זה מאפשר ל- Windows להתחיל.
בכל פעם שאתה מפעיל את המחשב, ה- BIOS של המחשב מריץ בדיקה עצמית (POST), הוא יבדוק שהמכשירים שלך מחוברים היטב ופועלים בצורה מושלמת. אם הוא מוצא שהכל בסדר, המחשב שלך יופעל כרגיל. ה- BIOS גם שולט בתקשורת בין כונן הדיסק, התצוגה והמקלדת. אז אתה יכול גם לשנות את הסיסמה או לנהל חומרה באמצעות הגדרות BIOS.
אם אתה תוהה כיצד לפתוח את ה- BIOS ולבצע את השינויים הרצויים, הגעת למקום הנכון. אנו הולכים להראות לך מדריך מהיר באמצעותו תוכל לפתוח את הגדרות ה- BIOS במחשב Windows 7 שלך.

תוכן עניינים
-
1 שלבים לפתיחת הגדרות ה- BIOS:
- 1.1 שלב 1: אתחל את המחשב האישי שלך
- 1.2 שלב 2: מפתח ההתקנה
- 1.3 שלב 3: תוכנית ההתקנה של CMOS
- 1.4 שלב 4: בתוך תוכנית ההתקנה של CMOS
- 1.5 שלב 5: שנה את ההגדרות
- 1.6 שלב 6: מקש התפריט הקודם
- 1.7 שלב 7: שלב אחרון
שלבים לפתיחת הגדרות ה- BIOS:
במדריך זה תלמד כיצד לאתחל את הגדרות ה- BIOS במערכת Windows 7.
שלב 1: אתחל את המחשב האישי שלך
לפני שנעבור לשלבים, עליך לדעת שביצוע שינויים בהגדרות ה- BIOS שלך יכול להיות בעייתי. לכן, עקוב אחר השלבים בזהירות והמשיך על אחריותך בלבד. שמור את כל העבודות שלך, כבה תוכניות אחרות ואז התחל את ההליך על ידי אתחול מחדש של המחשב האישי.
שלב 2: מפתח ההתקנה
לאחר הופעת לוגו היצרן, לחץ על מקש ההתקנה המצוין על המסך כדי לפתוח את ה- BIOS. עליך ללחוץ על המקש שוב ושוב. אחרת, Windows יטען מחדש.
בדרך כלל, F1, F2, F3, Esc, או לִמְחוֹק המקשים משתמשים לפתיחת ה- BIOS.
מקשי ההתקנה משתנים בהתאם ליצרן ולדגם. הבאנו דוגמאות למפתחות הגדרה שונים. תסתכל.
- Acer: F2 או DEL
- ASUS: F2 או Del
- Dell: F2 או F12
- HP: ESC או F10
- לנובו: F2 או Fn + F2
- שולחנות עבודה לנובו: F1
- Lenovo ThinkPads: Enter + F1.
- MSI: DEL עבור לוחות אם ומחשבים אישיים
- טבליות Surface של מיקרוסופט: לחץ והחזק את לחצן הגברת עוצמת הקול.
- מחשב מקור: F2
- סמסונג: F2
- סוני: F1, F2 או F3
- טושיבה: F2
במקרה שהחלון נטען לפני שתלחץ על המקש, עליך להתחיל מההתחלה, כלומר לאתחל את המחשב מחדש.
שלב 3: תוכנית ההתקנה של CMOS
לאחר שתלחץ על המקש הימני, ה- BIOS ייפתח. בדרך כלל ייפתח רקע כחול, המכונה תוכנית הגדרת CMOS. כאן, כל ההגדרות נשמרות כזיכרון המכונה CMOS.
שלב 4: בתוך תוכנית ההתקנה של CMOS
כאן, אינך יכול לשלוט בעכבר שלך. אז אתה צריך להיות תלוי במקלדת כדי לחקור את התפריט. אתה יכול להשתמש במקשי החצים כדי להדגיש אפשרות ולחץ להיכנס כדי לבחור באפשרות המודגשת.
שלב 5: שנה את ההגדרות
מערכות מסוימות מאפשרות שימוש ב- “גלול למעלה"ו"העמוד למטהמקשי "כדי לשנות הגדרה. אך מערכות אחרות מאפשרות שימוש בשני "–"ו"+או ללחוץ על Enter ובחר מתוך רשימה.
שלב 6: מקש התפריט הקודם
אם ברצונך לחזור לתפריט הקודם, תוכל להשתמש ב מקש ESC. אך עליך לחפש תחילה את ההוראות שעל המסך מכיוון שמקשי ההוראות משתנים ממערכת למערכת.
שלב 7: שלב אחרון
לאחר ביצוע שינויים בהגדרות, לחץ על F10 כדי לשמור את ההגדרות. במקרים מסוימים תופיע הודעת התראה שתשאל אותך אם ברצונך "שמור שינויי תצורה וצא מההגדרה. ” ללחוץ בסדר כדי לשמור את ההגדרות. לאחר שמירת ההגדרות, הפעל מחדש את המחשב וסיימת עם ה- BIOS.
אנו מקווים שבסוף מאמר זה הבנתם מה עליכם לעשות ומה אסור לעשות. המשך בהליך זה רק אם ידוע לך על ההשלכות.
שיטה זו חלה רק על Windows 7 ועל גרסאות מערכת ההפעלה הקודמות שלה. כדי לפתוח את ה- BIOS עבור Windows 8.1 ו- Windows 10, עליך לבצע דרך אחרת. אנו מקווים שהצלחת למצוא את כל מה שחיפשת. אם יש לך שאילתות או משוב כלשהו, אנא רשום את ההערה בתיבת ההערות שלמטה.

![הורד את MIUI 10.3.7.0 ROM יציב לסין עבור Redmi K20 Pro [V10.3.7.0.PFKCNXM]](/f/8e1fc9449db4e03f36a8fe984b0becc7.jpg?width=288&height=384)