כיצד לתקן את Windows 10 Paint 3D לא עובד
Windows / / August 05, 2021
מיקרוסופט הציגה את Paint 3D ב- Windows 10, והיא אפליקציית Windows המוגדרת כברירת מחדל עבור דוגמנות תלת מימד. באמצעות צבע תלת-ממדי תוכלו ליצור מודלים תלת-ממדיים מינימליסטיים ומפורטים למדי, אותם תוכלו לעבד. יש שימוש שונה באפליקציה זו, אחת מהן היא שאתה יכול להשתמש בה ממש ליצירת נכסי משחק. עם זאת, ניתן גם לעצב דגם תלת ממדי להדפסתו במדפסת תלת מימד.
מניסיוננו אנו יודעים שלכל היישומים ומערכת ההפעלה יש פגמים. ליקויים אלה הם בדרך כלל שגיאות באגים אקראיים המשפיעים על הפרודוקטיביות שלך. צבע 3D אינו יוצא מן הכלל. אנשים דיווחו לאחרונה כי התלת-ממד שלהם 3D הפסיק לעבוד פתאום.
הסיבה יכולה להיות קבצי המטמון של חנות Windows העומדים בסתירה עם Paint 3D, או שהם יכולים לנבוע מקבצים פגומים. יתר על כן, קיימת אפשרות שהתצורות בתוך האפליקציה של PAint 3D משובשות וגורמות לאפליקציה לקרוס. הפתרונות לנושאים אלה יובאו להלן.
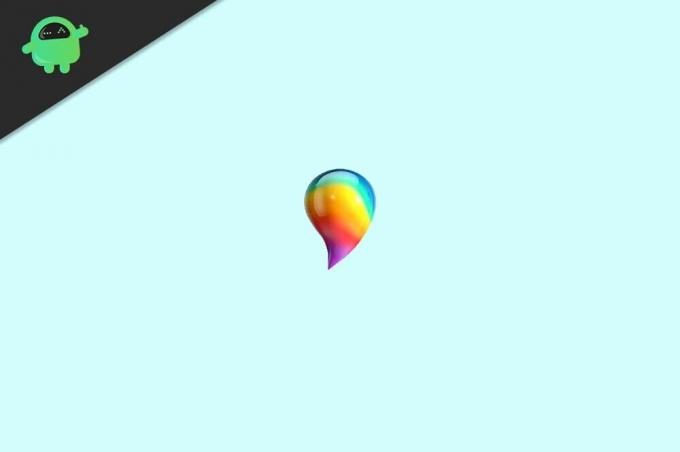
תוכן עניינים
-
1 כיצד לתקן את Windows 10 Paint 3D לא עובד
- 1.1 שיטה 1: TroubleShoot Paint 3D
- 1.2 שיטה 2: ניקוי קבצי המטמון של חנות Windows
- 1.3 שיטה 3: איפוס צבע 3D
- 1.4 שיטה 4: התקנה מחדש של Paint 3D
- 2 סיכום
כיצד לתקן את Windows 10 Paint 3D לא עובד
שיטה 1: TroubleShoot Paint 3D
מכיוון שפותר הבעיות של חלונות הוא מנגנון החלונות המוגדר כברירת מחדל לתיקון הבאגים של היישומים והמערכת הפנימית שלו, עליך לפתור את חלונות Windows ממקור ראשון, לבדוק אם הוא יכול לפתור את הבעיה.
שלב 1) כדי לפתוח את חלון פתרון הבעיות, הקלד לפתור בעיות בסרגל החיפוש של Windows ולחץ על התוצאה הראשונה שתראה.

שלב 2) כעת, בחלון ההגדרות לפתרון בעיות, בחלונית הימנית, גלול למטה וחפש את אפליקציות של חנות Windowsלחץ עליו ואז לחץ על הפעל את פותר הבעיות כפתור שמתחת.
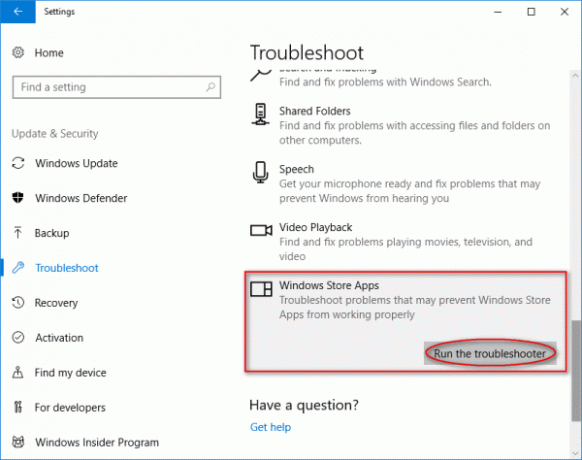
שלב 3) עכשיו פשוט עברו באשף פתרון הבעיות; Windows יאתר את הבעיות באופן אוטומטי ויתקן את זה עבורך.

שיטה 2: ניקוי קבצי המטמון של חנות Windows
אם קבצי המטמון של חנות Windows פגומים, ייתכן שזו סיבה סבירה מאוד שה- Paint 3D יפסיק לתפקד. עם זאת, זה לא נושא כה חמור; אתה יכול לתקן את זה פשוט על ידי מחיקת קבצי המטמון של חנות Windows.
כדי לנקות את המטמון של חנות Windows, ראשית לחץ על מקש Windows + ר בלחצן במקלדת כדי לפתוח את תיבת הדו-שיח הפעלה. ואז יש להקליד WSReset.exe.
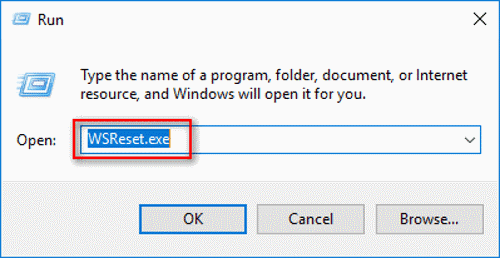
לאחר מכן, תוכל ללחוץ על Enter במקלדת או פשוט ללחוץ על בסדר לַחְצָן. תצטרך לחכות קצת להשלמת התהליך.
לאחר סיום, אפס את חנות Windows, הפעל את אפליקציית Paint 3D ובדוק אם הבעיה נפתרה.
שיטה 3: איפוס צבע 3D
כפי שהזכרנו קודם, הבעיה שעומדת בפניך יכולה להיות בגלל תצורה שגויה של הגדרות Paint 3D. כמו כן, בגלל השחיתות של קבצי מטמון 3D. עם זאת, רק על ידי איפוס של אפליקציית Paint דרך הגדרות Windows תוכלו לפתור את הבעיה.
שלב 1) לחץ על מקש Windows + I בלחצן במקלדת כדי לפתוח את הגדרות Windows ואז עבור אל אפליקציות ותכונות. כאן, בחלונית הימנית, גלול מטה וחפש את אפליקציית Paint 3D, לחץ עליה ועבור אל אפשרויות מתקדמות.

שלב 2) כעת, בעמוד הבא, לחץ על ה- אִתחוּל כפתור לאיפוס Paint 3D, לחץ על כפתור Reset פעמיים, כך שתאפס את Paint פעמיים, זה יבטיח את מחיקת המטמון.

לאחר מכן, תוכל לפתוח את Paint 3D ולבדוק אם הבעיה נפתרה.
שיטה 4: התקנה מחדש של Paint 3D
אם אף אחד מהפתרונות הללו שהוזכרו לעיל לא פותר את הבעיה שלך, הדבר האחרון שאתה יכול לנסות הוא להתקין מחדש את Paint 3D. אם הקבצים פגומים, או כל בעיה אחרת תתוקן. זה תהליך מסובך מעט, אבל תסתדר בסדר אם רק תמשיך אחר השלבים.
שלב 1) ראשית, פתח את תיבת הדו-שיח הפעלה על ידי לחיצה על מקש Windows + R. כפתורי המקלדת. לאחר מכן הקלד או העתק והדבק את הנתיב הבא בו ולחץ על ה- בסדר לַחְצָן. זה יפתח את תיקיית ההתקנה של Paint 3D.
% LOCALAPPDATA% חבילות מיקרוסופט. MSPaint_8wekyb3d8bbweLocalState
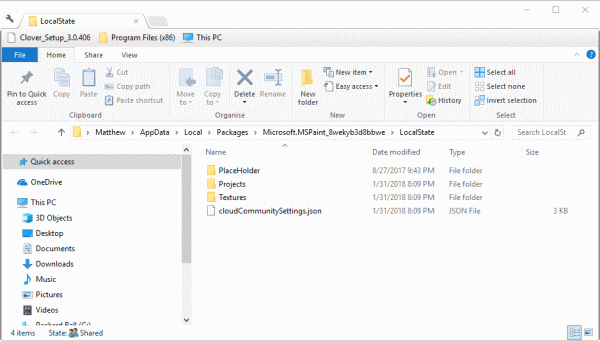
שלב 2) כעת בחר את פּרוֹיֶקט התיקיה והעתק אותה לכל ספריה אחרת, הקלד כעת פגז כוח בסרגל החיפוש של Windows ולחץ על חלונות כוח יישום. עליך להפעיל אותו כמנהל.
כעת הקלד את הפקודה הבאה ולחץ על כפתור Enter כדי לבצע ולהסיר את Paint 3D.
Get-AppxPackage מיקרוסופט. MSPaint | הסר- AppxPackage

שלב 3) לבסוף, לאחר שתסיים להסיר את ההתקנה של Paint 3d, עבור לחנות האפליקציות של Windows. חפש צבע 3D ולחץ על לקבל כפתור, התקן אותו מחדש במחשב האישי שלך, הפעל את PAint 3D ובדוק אם הבעיה נפתרה או לא.
סיכום
כדי לתקן את Paint 3D פתאום הפסיק לעבוד את השגיאה, הדבר הראשון שאתה יכול לנסות הוא לפתוח את פותר הבעיות של Windows ואז לפתור את חנות Windows. אם פעולה זו לא סוגרת את העסקה, עליך לנקות את המטמון של חנות Windows.
כדי לנקות את המטמון של חנות Windows, פתח את אביזר ההפעלה, הקלד WSReset.exe והקש Enter, המתן לסיום התהליך ובדוק אם הבעיה נפתרה. אם לא, עבור אל יישומים ותכונות בהגדרות Windows, עבור לאפליקציית Paint 3D ועבור לאפשרויות המקדימות. ואז לבסוף, לחץ על כפתור האיפוס כדי לאפס הכל. זה כנראה צריך לפתור את הבעיה.
לבסוף, תוכלו לנסות להתקין מחדש את Paint 3D; לכן, כאמור לעיל, פתח את הנתיב והעתק את הקובץ. אתה יכול גם להעביר אותו לספריה אחרת, ואז לפתוח את PowerShell ולהקליד את הפקודה שהוזכרה לעיל. לאחר השלמת ההתקנה, פתח את Windows Store והתקן את Paint 3D, זה אמור לפתור את הבעיה.
בחירת העורכים:
- כיצד לפתוח את הגדרות ה- BIOS בחלונות 7
- כיצד לנעול את מחשב Windows 10 באמצעות שורת הפקודה
- מהו CCSDK.exe? כיצד להסיר אותו מהמחשב שלי?
- כיצד להסיר את Yahoo! כלי מופעל ב- Windows 10
- מהי תוכנת כופר של Ryuk? כיצד להגן על המחשב שלך ממנו?



