כיצד להגן על סיסמת כונן הבזק מסוג USB בחלונות
Windows / / August 05, 2021
אם יש לך קבצים חשובים בכונני הבזק מסוג ה- USB שלך, זה אישי עבורך, ואתה לא רוצה שאנשים אחרים יקבלו את זה. אז חשוב מאוד שתגן על הנתונים שלך בכונן ה- USB שלך. הדרך הטובה ביותר להגן על קבצים היא להצפין אותם. אינך צריך להשתמש בכלים של צד שלישי כדי להצפין ולהגן על כונן הבזק ה- USB שלך, ותצטרך להגדיר מפתח סיסמה להצפנה.
למרבה המזל, ל- Windows יש יישום ברירת מחדל שיכול להצפין כוננים במחשב שלך, יחד עם כל הנתונים. עם זאת, כדי להגן על כונני הבזק מסוג USB באמצעות סיסמה, תוכלו להשתמש גם במנהלי התקני הבזק מסוג USB שמגיעים עם תוכנה משלהם כדי להגן על מנהל ההתקן באמצעות סיסמה. לדוגמא, SanDisk USB Flash מגיע עם תוכנת אבטחה WD.
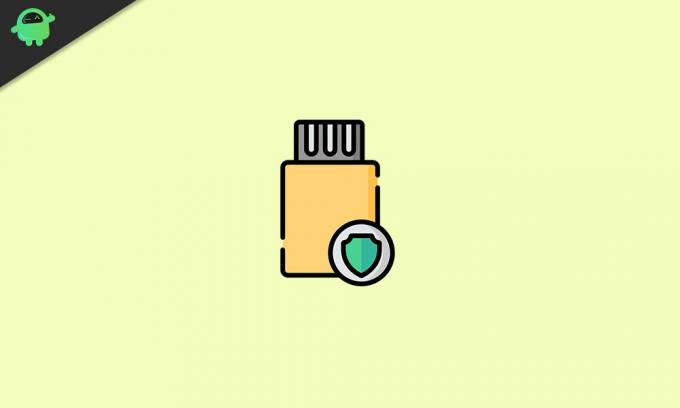
כיצד להגן על סיסמת כונן הבזק מסוג USB בחלונות
נדון כיצד להגן על כונן הבזק מסוג ה- USB שלך רק באמצעות יישום Bitlocker להצפנת הנתונים שלך. הסבר נוסף יינתן בהמשך אודות BitLocker וכיצד להצפין את כונן הבזק מסוג USB שלך להגנה.
הצפנת כונן הבזק מסוג USB באמצעות BitLocker
לא רק שאתה יכול להגן על כונן ה- USB שלך, אלא גם להגן על הכונן החיצוני שלך אם תרצה בכך. ל- BitLocker יש ממשק פשוט מאוד וקל לשימוש; אתה רק צריך לבצע את ההוראות המוזכרות להלן כדי להצפין את כונן הבזק מסוג ה- USB שלך.
BitLocker תומך במערכות קבצים FAT16, FAT32, exFAT ו- NTFS, אם אתה משתמש בפורמט מסוג אחר, לא תוכל להגן על מנהל ההתקן USB או על מנהל ההתקן המקומי שלך באמצעות BitLocker.
יתרה מכך, באפשרותך להריץ או לנהל את BitLocker באמצעות כלי שורת הפקודה, באמצעות פקודות ב- power-shell או בשורת הפקודה, למשל, manage-bde.wsf.
שלב 1) אניהכנס את כונן הבזק מסוג USB ליציאת ה- USB של המחשב. פתח את סייר הקבצים לנווט אל המחשב הזהלחץ באמצעות לחצן העכבר הימני על כונן הבזק מסוג USB ובחר באפשרות הפעל את BitLocker אפשרות מתפריט המשנה.
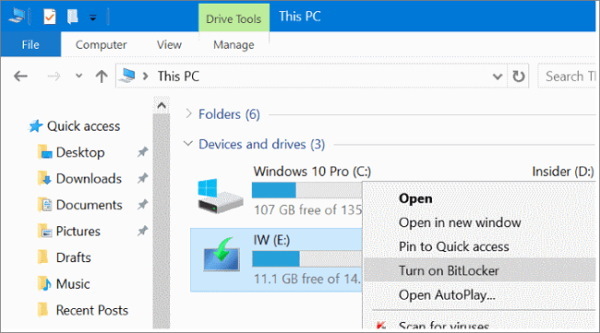
שלב 2) לאחר שהפעלת את BitLocker עבור כונן הבזק ה- USB. הנחה תופיע תיבת סימון האפשרות השתמש בסיסמה כדי לבטל את נעילת הכונן. לאחר מכן הזן את הסיסמה שבה ברצונך להשתמש בעת גישה לכונן הבזק מסוג ה- USB המוגן שלך ולחץ על הַבָּא לַחְצָן.
אם ברצונך לבטל את נעילת כונן ההבזק המוצפן באמצעות כרטיס חכם, תוכל לסמן את האפשרות השנייה, השתמש בכרטיס החכם שלי כדי לבטל את נעילת המכשיר.

שלב 3) בעמוד הבא, BitLocker יבקש ממך לגבות את מפתח הסיסמה, אם שכחת את המפתח. לחץ על האפשרות שמור לקובץ ושמור את המפתח בספריה מקומית. ואז פשוט לחץ על הַבָּא כפתור להמשך.

שלב 4) כעת תצטרך לבחור כמה תרצה ש- BitLocker יצפין את כונן ה- USB שלך. אתה יכול להצפין את כל הכונן, וזה תהליך איטי. לחלופין, תוכל גם להצפין רק שטח דיסק משומש, שהוא תהליך מהיר יותר.
הוא מצפין רק קבצים המשתמשים בחלל בכונן במקום בכל הכרך. לפניכם איזו אפשרות תבחרו, אך אנו נמליץ לכם לבחור באפשרות הצפן את כל הכונן אוֹפְּצִיָה. לאחר מכן לחץ על הַבָּא לַחְצָן.

שלב 5) לבסוף, יהיה עליכם לבחור את מצב ההצפנה. באפשרותך לבחור במצב הצפנה חדש להפעלת אלגוריתם ההצפנה האחרון.
אך מומלץ לבחור ב מצב תואם, שמפעיל את האלגוריתם התואם עבור הכוננים שלך. לאחר מכן לחץ על הַבָּא כפתור להמשך.
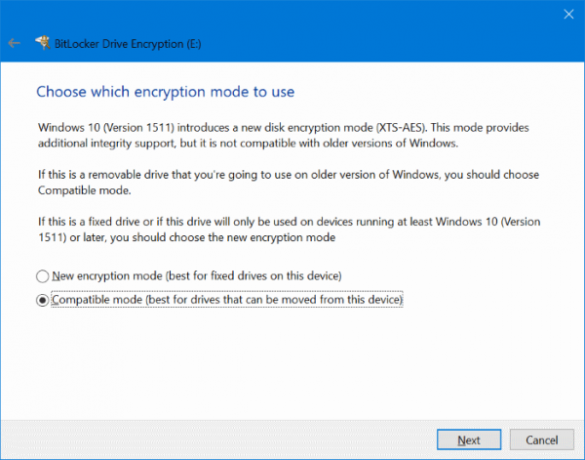
שלב 6) כעת, בדף הבא כדי להתחיל בתהליך ההצפנה, פשוט לחץ על ה- התחל להצפין לַחְצָן.
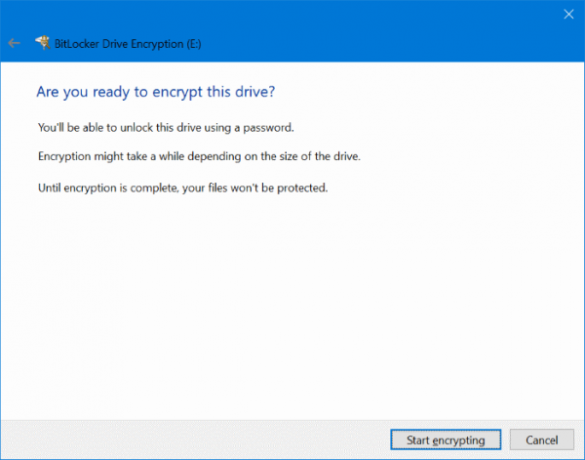
התהליך ייקח מספר דקות. לאחר שתסיים, תקבל הודעה על כך.
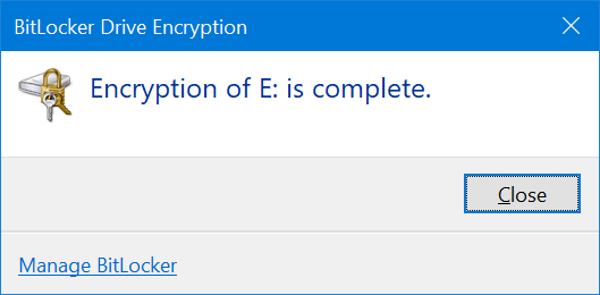
כדי לגשת לכונן המוצפן, לחץ לחיצה כפולה על סמל כונן ה- USB. תופיע הודעת BitLocker המבקשת את הסיסמה שלנו, הזן את הסיסמה הנכונה ולחץ על לבטל נעילה לַחְצָן.
סיכום
אם ברצונך להגן על ה- USB או על הכונן החיצוני במחשב Windows 10 שלך, BitLocker הוא האפשרות המושלמת עבורך. אינך צריך להשתמש באף יישום של צד שלישי. פשוט תוכל להשתמש ביישום ההצפנה המקורי של Windows כדי להגן על סיסמת כונן ההבזק מסוג USB באמצעות סיסמה.
בחירת העורכים:
- כלי הניקוי הטובים ביותר למחשב האישי שלך
- תיקון: קוד ה- Windows 10 אינו פועל
- כיצד לסמן את כל הדוא"ל כנקראו ב- Gmail
- כיצד לתקן שגיאה מאגר רישום התצורה פגום
- תקן את שגיאת Windows Store 0x80072F05 השרת מעד
ראול הוא סטודנט למדעי המחשב עם עניין עצום בתחום הנושאים הטכנולוגיים והקריפטוגרפיים. הוא מבלה את רוב זמנו בכתיבה או בהאזנה למוזיקה או בטיול במקומות שלא נראו. הוא מאמין ששוקולד הוא הפיתרון לכל הבעיות שלו. החיים קורים, והקפה עוזר.



