כיצד להסיר את Cortana מ- Windows 10: הדרכה
Windows / / August 05, 2021
במדריך זה נראה לך כיצד להסיר את Cortana מהמחשב הנייד Windows 10 שלך. Cortana היא התשובה של מיקרוסופט לסירי של אפל, העוזרת של גוגל ו- Alexa של אמזון. למרות שהוא משולב במערכת ההפעלה Windows 10, התועלת שלו עומדת לדיון. אם זה הגיע לרמת הפופולריות ההיא עדיין צריך לראות. עם זאת, נכון לעכשיו, נראה שלא כולם אוהדים את קורטנה. יכולות להיות סיבות רבות לאותו דבר. כדי להיות איתו, זה לא נותן את אותה רמה של גמישות, כלומר תאלץ להשתמש בדפדפן Microsoft Edge ובבינג כמנוע החיפוש. כך שאם אתה משתמש בגוגל כמנוע החיפוש או גולש באינטרנט באמצעות כל דפדפן אחר, ייתכן שזה לא פורה כרצונך.
יתר על כן, סרגל החיפוש של Cortana לוקח בסופו של דבר נתח ניכר משטח שורת המשימות. כל זה מצטבר לחוויית משתמש לא כל כך נעימה. מוקדם יותר היה לעבור על השבתה והסרה של Cortana מ- Windows 10. עם זאת, עם עדכון יום השנה, מיקרוסופט הסירה אפשרות זו. אך גם אז קיימת שיטה שימושית באמצעותה תוכל להסיר את Cortana מ- Windows 10. הצעדים עשויים להרגיש מעט מרתיעים, אך כדאי להעריך את התוצאה. עקוב אחרי.
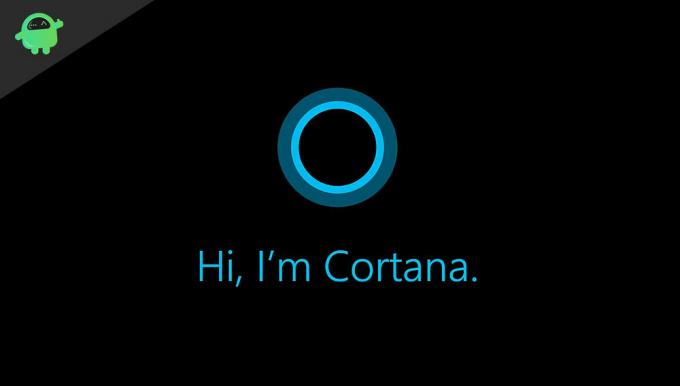
תוכן עניינים
-
1 כיצד להסיר את Cortana מ- Windows 10
- 1.1 הסר את Cortana מ- Windows 10 באמצעות עורך הרישום (Windows Home)
- 1.2 שימוש במדיניות קבוצתית (משתמשים ארגוניים)
- 2 סיכום
כיצד להסיר את Cortana מ- Windows 10
אנו נשתף שתי שיטות שונות עבור אותו הדבר. הראשון יהיה למשתמשים בעלי מהדורת הבית של Windows. השיטה השנייה תהיה למשתמש Professional או Enterprise Editon. למרות שהשיטה השנייה קלה, היא אינה חלה על משתמשי המהדורה הביתית. אז אנא היצמדו לשיטה למהדורת מערכת ההפעלה המתאימה לכם.
הסר את Cortana מ- Windows 10 באמצעות עורך הרישום (Windows Home)
עבור משתמשי Windows Home, הם יכולים להסיר את Cortana באמצעות עורך הרישום. התמודדות עם עורך הרישום היא תמיד משימה מסוכנת. לפיכך מומלץ להמשיך בזהירות. GetDroidTips או כל אחד מחבריה לא יישא באחריות במקרה שקורה משהו למחשב האישי שלך. עם זאת, להלן השלבים הנדרשים:
- העלה את תיבת הדו-שיח הפעלה באמצעות שילוב מקשי הקיצור של Windows + R.
- הקלד regedit ולחץ על Enter. פעולה זו תפתח את עורך הרישום.
- הזן את המיקום הבא בשורת הכתובת של עורך הרישום הממוקם בחלקו העליון:
HKEY_LOCAL_MACHINE \ SOFTWARE \ מדיניות \ Microsoft \ Windows \
- תחת סעיף Windows, יהיה עליך ליצור תיקיה חדשה. לחץ עליו לחיצה ימנית ובחר חדש> מפתח. תן לזה שם Windows Search.

- לחץ באמצעות לחצן העכבר הימני על מקש החיפוש החדש של Windows ובחר חדש> ערך DWORD (32 סיביות).
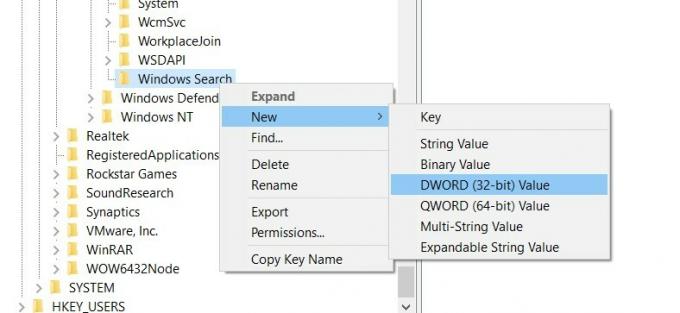
- תן שם לזה AllowCortana והזן 0 בשדה נתוני ערך. לחץ על אישור כדי לשמור אותו.

- לבסוף, הפעל מחדש את המחשב האישי כדי שהשינויים יתקיימו. זהו זה. הסרת את Cortana בהצלחה מ- Windows 10. אם בכל נקודת זמן, ברצונך להפעיל אותו מחדש, פשוט שנה את הערך אפשר Cortana מ 0 ל 1. עם זאת, כך תוכל להסיר את Cortana מ- Professional או Enterprise Edition.
שימוש במדיניות קבוצתית (משתמשים ארגוניים)
אם יש לך מהדורה מקצועית או ארגונית, התהליך עשוי להיות מעט קל יותר. אתה אפילו לא צריך ללכת בדרך של עורך הרישום. התהליך כולו יתבצע באמצעות GPE, או עורך המדיניות הקבוצתית. בואו נתחיל
- הפעל את תיבת הדו-שיח הפעלה באמצעות שילוב מקשי הקיצור של Windows + R.
- הזן gpedit.msc בתיבה ולחץ על Enter. פעולה זו תפתח את עורך המדיניות הקבוצתית.
- נווט למיקום הבא: תצורת מחשב> תבניות ניהול> רכיבי Windows> חיפוש.
- גלול לקובץ אפשר Cortana ולחץ פעמיים כדי לפתוח אותו.
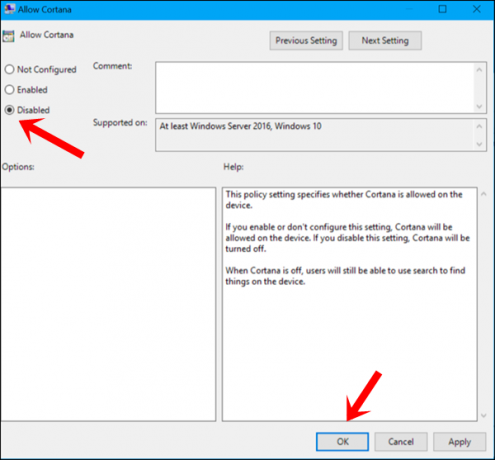
- בחר מושבת מהצד השמאלי ולחץ על החל> אישור.
- לבסוף, הפעל מחדש את המחשב האישי. השינויים יתקיימו בהתאם. יתר על כן, אם יש שינוי בתוכנית אתה יכול להפעיל אותה מחדש די בקלות. פשוט בחר באפשרות מופעל מקובץ Cortana תחת GPE וזהו.
סיכום
לכן, אנו מסכמים את המדריך כיצד להסיר את Cortana מ- Windows 10. רשמנו שתי גישות שונות לאותה. הראשון מיועד למשתמשי Home Edition ואילו השני שייך ל- Enterprise. בעוד שמשתמשי Enterprise יכולים לנסות את שיטת הבית, ההפך אינו נכון. אם בסופו של דבר יש לך שאלות, אנא יידע אותנו בסעיף ההערות. לסיום, הנה כמה טיפים וטריקים לאייפון, טיפים וטריקים למחשב, ו טיפים וטריק של Android שכדאי שתבדוק גם כן.


![כיצד להתקין מלאי ROM על MLS iQ1019N [קובץ פלאש קושחה]](/f/2ef3b89edd0c58b342c600b6a30ba07c.jpg?width=288&height=384)
